Multiple Object Lists, Node Or Object Windows
Creating Additional Windows & Locking Them
Multiple Object Lists, Node or Object windows can be created and locked to any node in the tree regardless of which node is active. In each of these windows, there are Add Dock and Lock Node icons.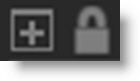
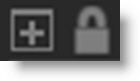
1 Click the Add Dock icon in either the Object List, Node or Object windows.

A new Object List, Node or Object window is added and incrementally numbered.
2 Press the Lock Node icon to enable it.

The Object List, Node or Object window is now locked to the current node. Clicking on another node has no effect on the locked window. This workkflow allows you to have multiple windows locked to different nodes.
Multiple Filtered Object Lists
Multiple Objects Lists in conjunction with search filtering can be used to organize left or right stereo objects, A or B morph shapes or anything else for that matter.
1 Set up a stereo session with objects in the left and right views or a morph project with A and B shapes.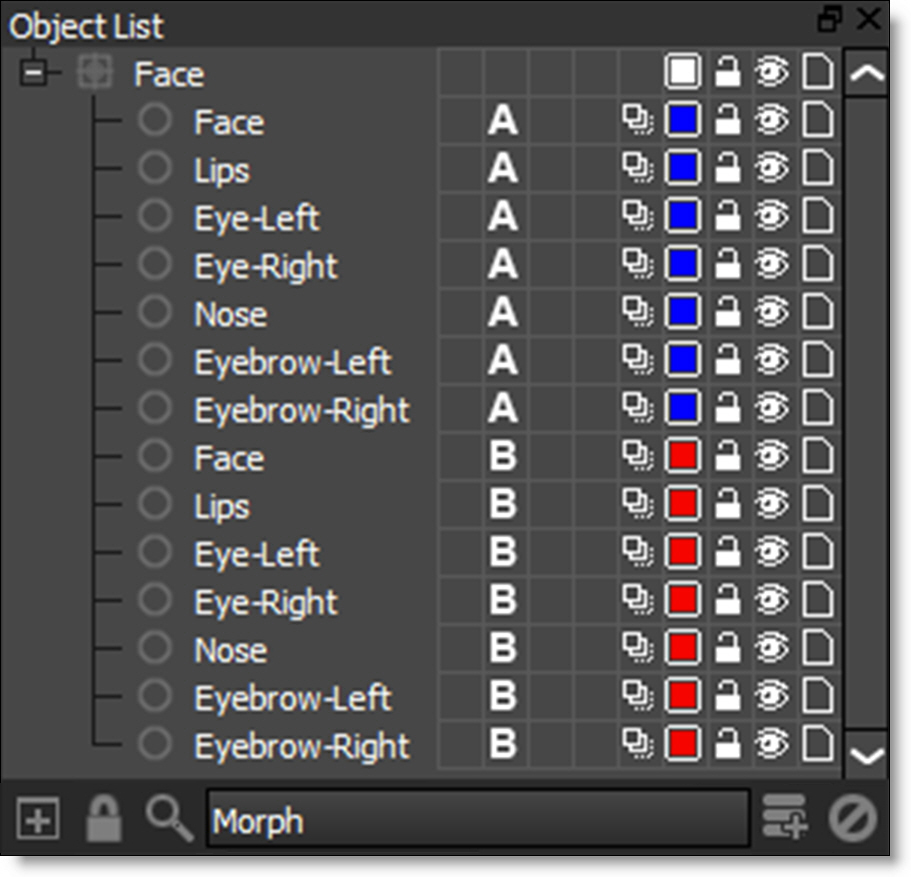
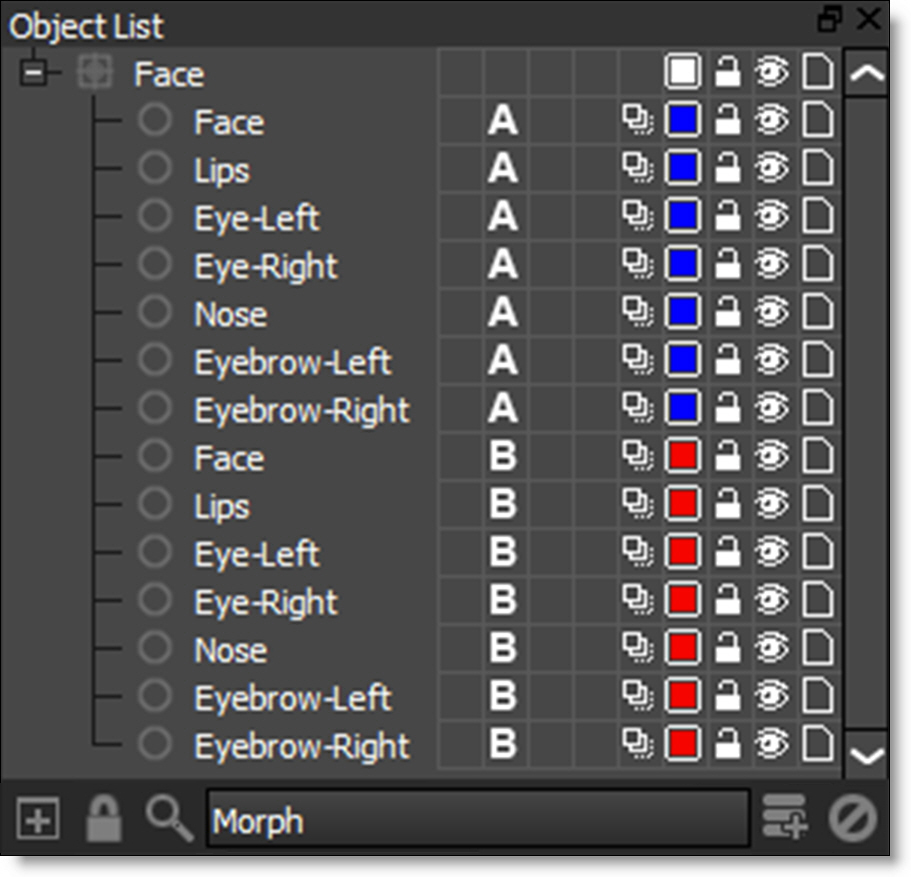
2 Click the Add Dock icon to create another Object List.



Each additional Object List is incrementally numbered and is displayed as a tab below the Object List.

The Object Lists are identical until you filter them with the Search icon. With two Object Lists open, for instance, you can filter one on /l (left view) and the other on /r (right view) for stereo projects or filter on /a (A side) in one and /b (B side) in the other for morphing. If you then switch an object’s view assignment from left to right or from A to B, it will cause it to jump between the two lists.
3 Enable the Search icon in the original Object List.

4 In the Search field that appears, enter /l if you are working in a stereo project or /a if in a morph project.
The Object List now only displays left view objects for a stereo project or A side objects for a morph project.
5 Enable the Search icon in Object List 2.

6 In the Search field that appears, enter /r if you are working in a stereo project or /b if in a morph project.
Object List 2 now only displays right view objects for a stereo project or B side objects for a morph project.

You can now easily switch between the Object Lists.
Note: Closing one of the added docks will also delete it.
7 Disable the Search icon when done to return to the normal Object List window view.
