Projects
A project contains sessions, trees, nodes and source media. A session in Silhouette is where you composite, rotoscope and paint.
Standalone
New Project
Silhouette opens a new, unsaved project.
Open Project
Opens existing projects using the file browser.
Open Recent Projects
Quickly open one of the ten most recent projects.
Save Project
When the project is saved, a folder is generated using the name of the project and contains the project file, paint data, autosave, and backups.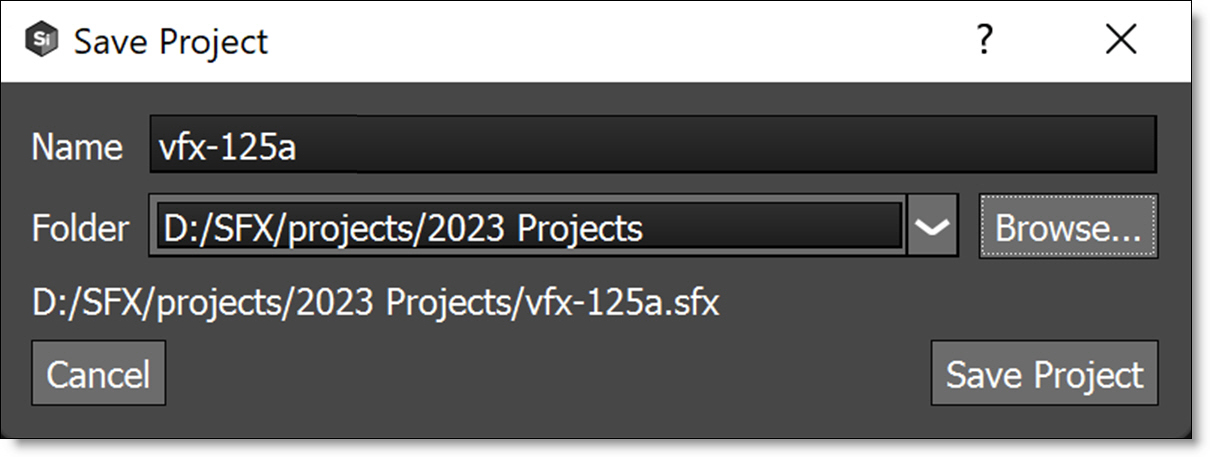
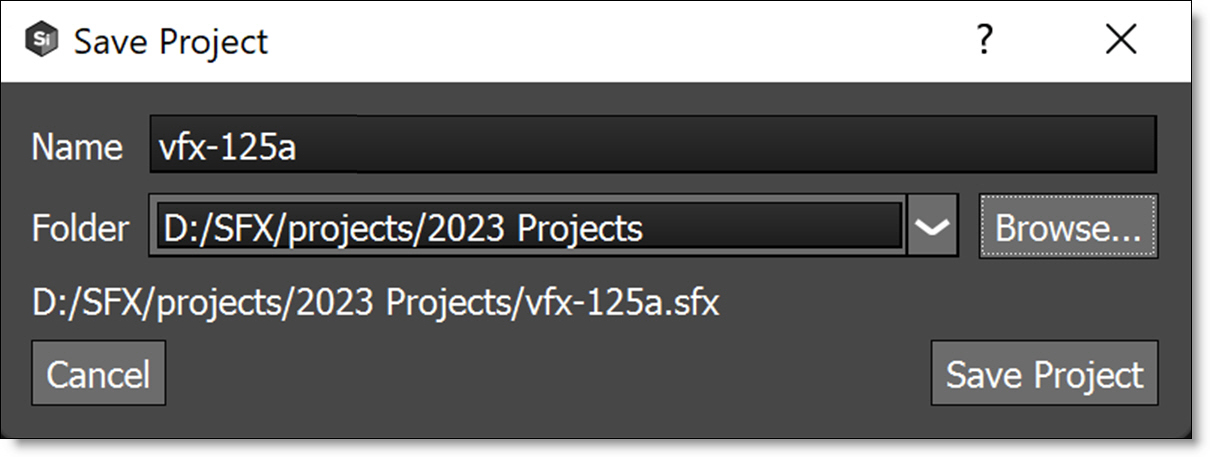
Plug-in
When the Silhouette interface is opened, a New Project window opens.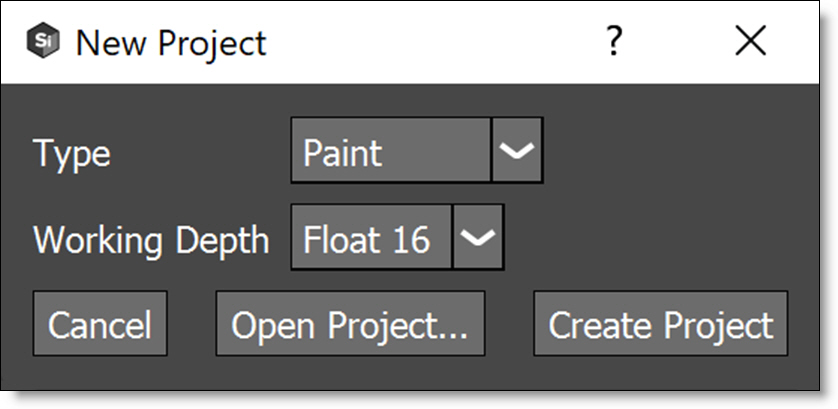
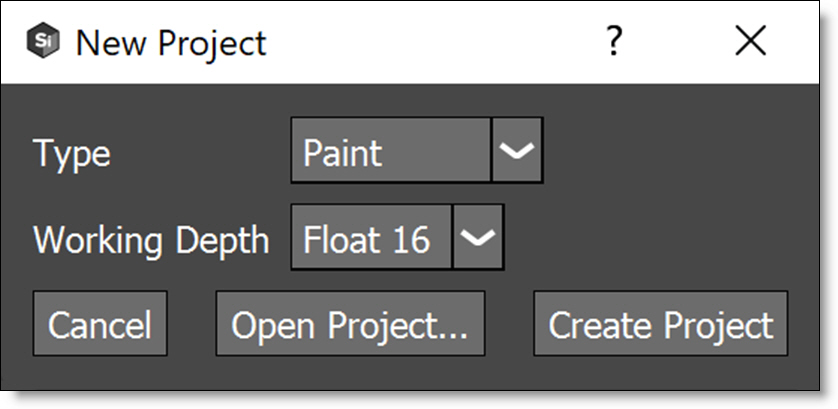
Type
Composite
Automatically adds an Output node to the source and selects the Composite workspace.
Paint
Automatically adds Roto, Paint and Output nodes to the source, connects the Roto > Data output to the Paint > Data input and selects the Streamlined workspace.
Roto
Automatically adds Roto and Output nodes to the source and selects the Streamlined workspace.
Working Depth
8 bit
Sets the bit depth to 8 bits per channel.
Float 16
Sets the bit depth to 16 bit floating point. Float 16 will have slightly less precision than Float 32 but will take up much less memory.
Float 32
Sets the bit depth to 32 bit floating point. Float 32 will be higher precision than Float 16, but will take up much more memory.
Note: In most cases, the Working Depth should match the host application’s bit depth.
Open Project
Opens existing projects using a file browser.
Create Project
Creates a new project based on the selected Type and Working Depth.
Note: A Paint > Auto Paint > Rebuild is required when opening a Paint project created in a host application using a different colorspace.
Save Project
Silhouette projects are stored within the host application’s project data. However, some nodes (Paint and Stability) store sidecar files with the project data, and using these nodes will prompt saving the project file to a folder.
Sources
At the bottom left of the user interface, you will find the Sources window. This is where you import footage and create sequences or sessions.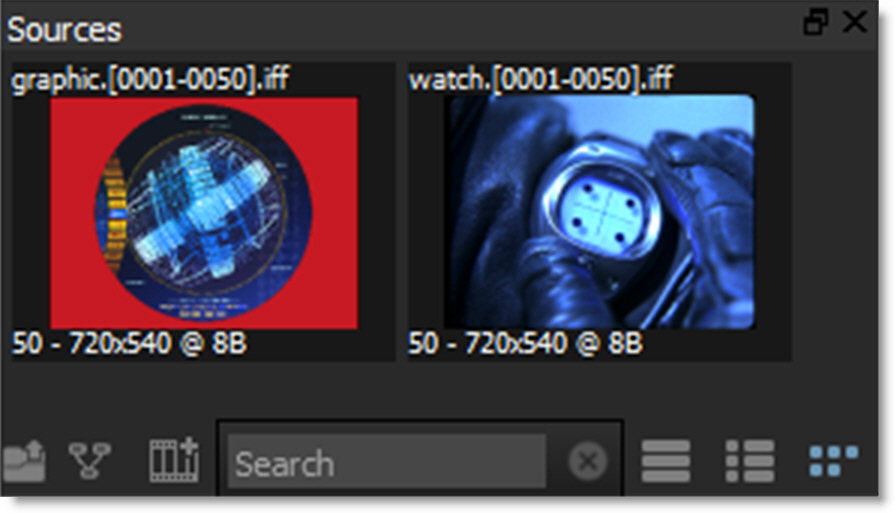
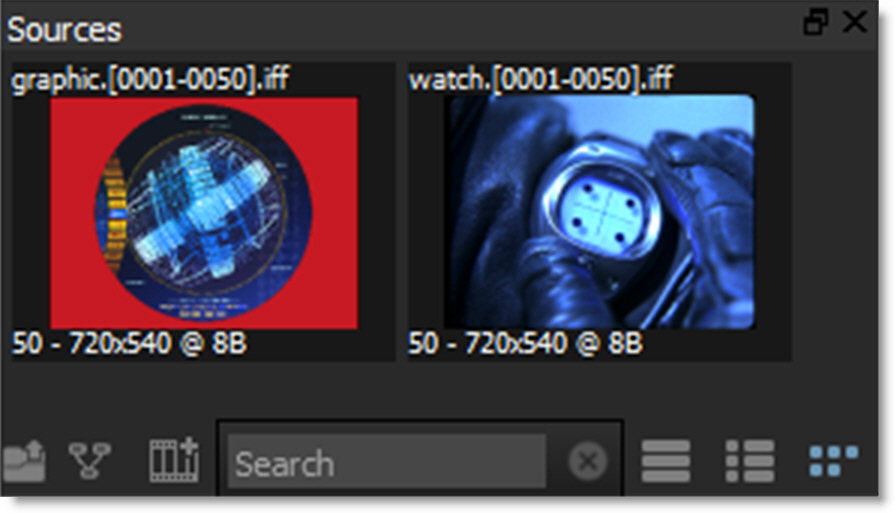
The clip name, resolution, bit depth and duration is displayed on the image thumbnail.
Import
Opens a file browser to import footage.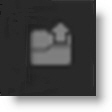
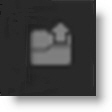
New Session
Creates a new session based on the selected source.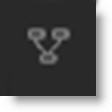
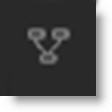
New Sequence
Creates a new sequence in the Sequence Editor.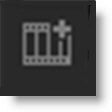
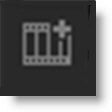
Search
Clips and sequences can be searched for by entering text in the Search field. Once text is entered, only matching items are shown. Clear the search text to return the Sources window to its normal state.

Rename
Right-click on a source or sequence to rename it.
Source Views
List View
Displays the source information as text only.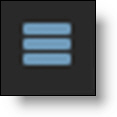
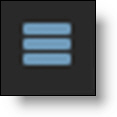
List View with Thumbnails
Displays the source information as a thumbnail and text.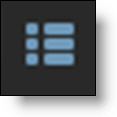
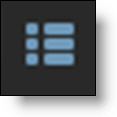
Thumbnail View
Displays the source information as a thumbnail only.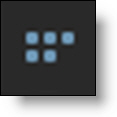
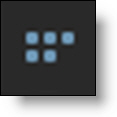
Import Media
Footage is imported by drag and drop or using the File Browser.
Drag and Drop
Drag and drop files or folders into the Sources window to automatically create sources.
File Browser
The File Browser can be opened in a variety of ways.
• Select File > Import > Media.
• Double-click on an open space in the Sources window.
• Click the Import icon at the bottom left of the Sources window.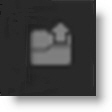
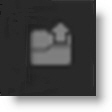
When the File Browser opens, select a sequence to import.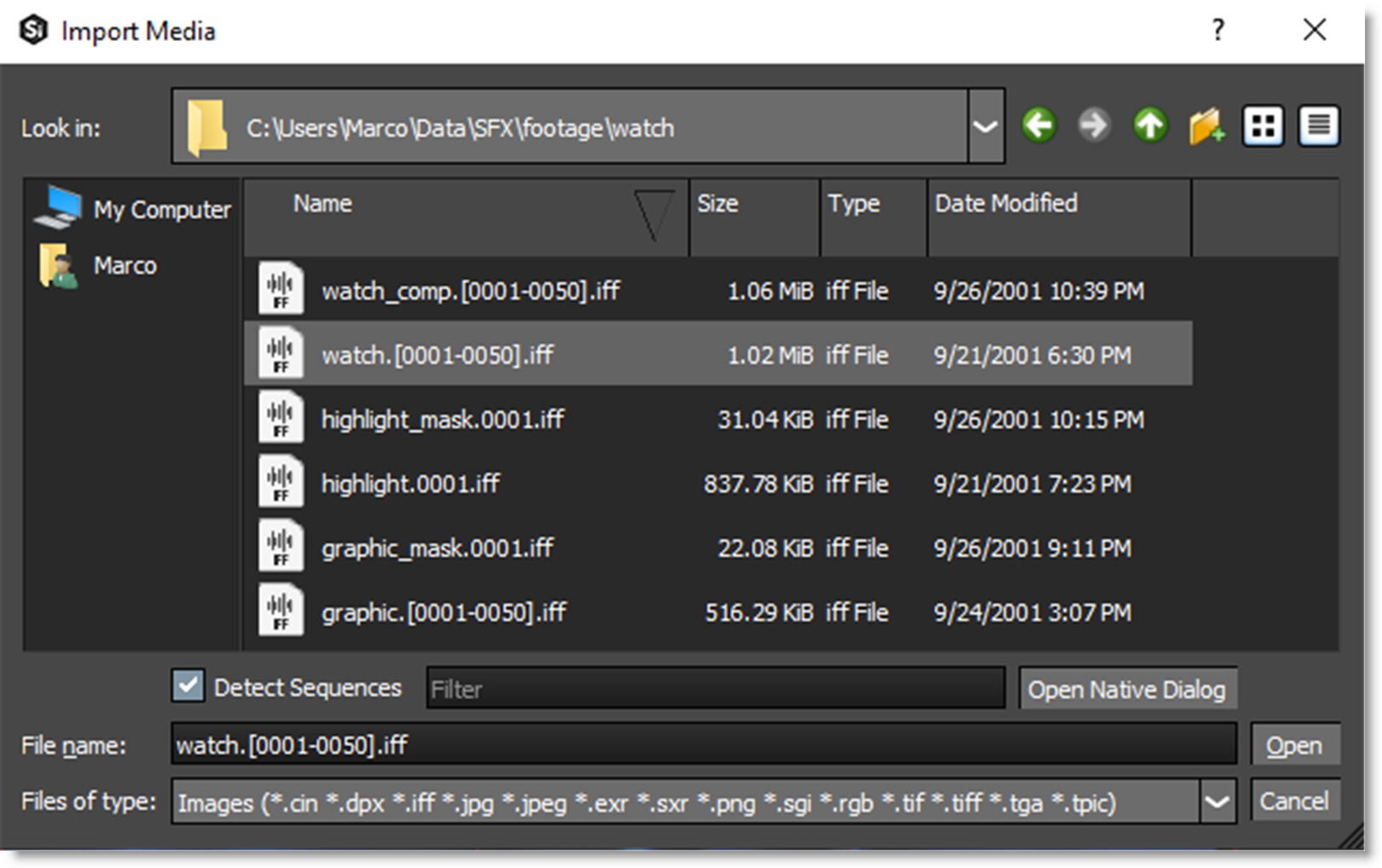
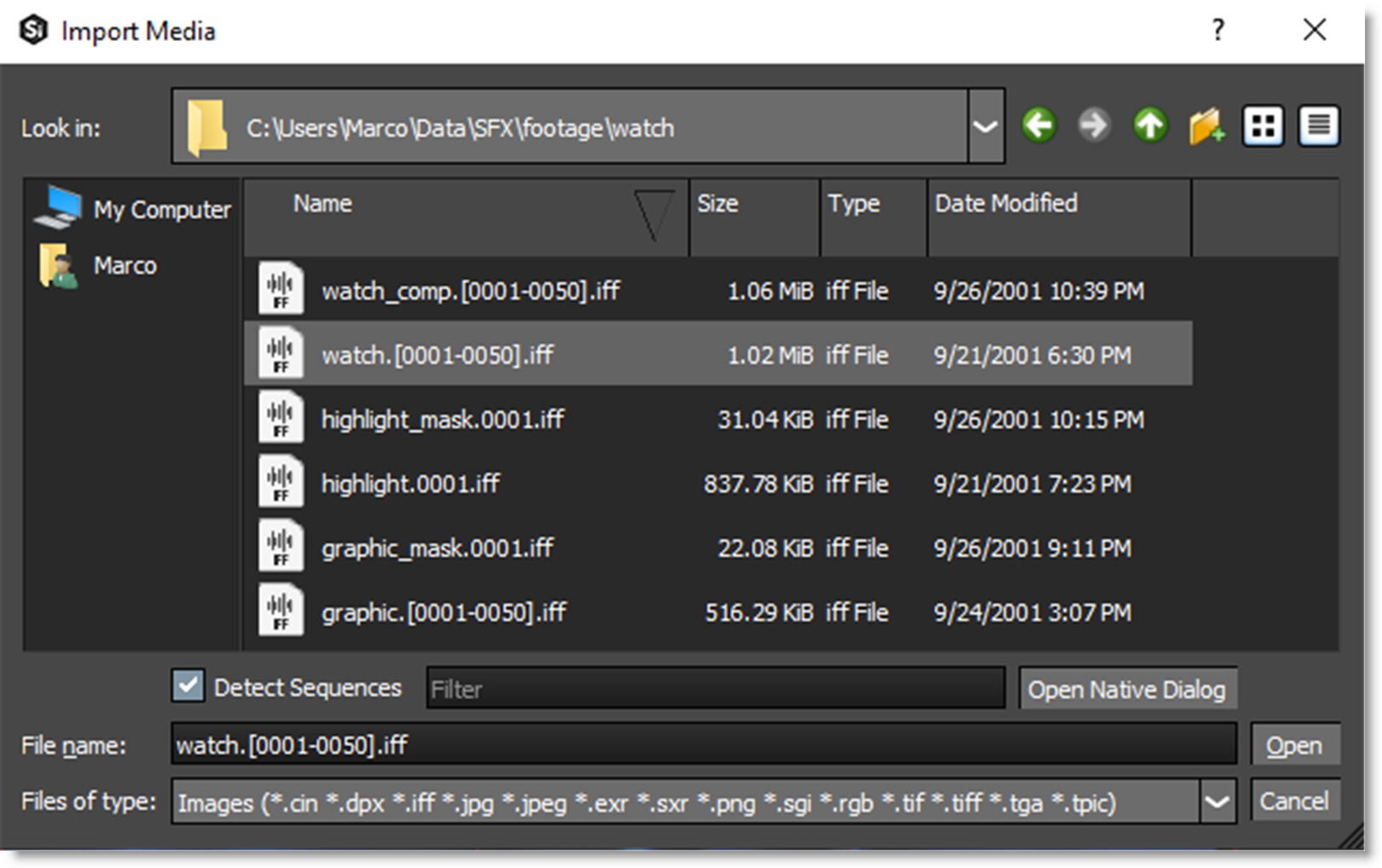
Detect Sequences
Collapses sequences into a single entry. For instance, filename.[0001-1035].exr.
Detect Sequences > Disabled - Import Options
Selection | Action |
|---|---|
Select the first frame in a clip | Imports the entire clip |
Select a range of frames | Imports the selected range of frames |
Select any single frame other than the first frame | Imports only that frame |
Open Native Dialog
Opens the OS’s native file browser. Whether Silhouette’s custom file browser or the OS’s native file browser is used by default is set using the User Interface > Use Native File Dialog For Importing Media preference.
Files of Type
Silhouette supports both image and movie file formats.
Image File Formats
• Cineon (.cin)
• DPX (.dpx)
• IFF (.iff)
• JPEG (.jpg .jpeg)
• OpenEXR (.exr .sxr)
• PNG (.png)
• SGI/RGB (.sgi .rgb)
• TIFF (.tif .tiff)
• TARGA (.tga .tpic)
Movie Clip Formats
Movie file formats are supported through GStreamer which is a versatile media handling library for reading various movie file formats.
• AVI MOVIE files (.avi)
• DV STREAM files (.dv)
• M2TS MOVIE files (.m2ts .mts)
• MKV MOVIE files (.mkv)
• MPEG MOVIE files (.mpg .m2v)
• MPEG-4 MOVIE files (.mp4 .m4v)
• MXF MOVIE files (.mxf)
• QUICKTIME MOVIE files (.mov .qt)
• RED R3D MOVIE files (.r3d)
• WMV MOVIE files (.wmv)
Note: Some clip formats such as MXF will use codecs that Silhouette does not support. In this case, you may need to convert the clip to a supported format.
Open
Loads the selected media into the Sources window.
Cancel
Cancels the import operation.
Go to the Importing Media tutorial to see how it works.
Source In and Out Points
Each clip in the Sources window can have a different in and out point which are used when creating a new session or editing in the Sequence Editor.
To set a clip’s in and out point:
1 Double-click on a clip in the Sources window.
The clip is loaded into the Viewer and Mark IN and Mark OUT icons appear.
2 Set the Timebar to the in point.
3 Click the Mark IN icon or press the I key.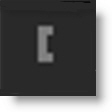
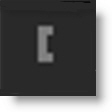
4 Set the Timebar to the out point.
5 Click the Mark OUT icon or press the O key.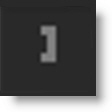
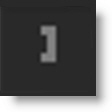
When you are done setting the clip’s in and out points, change the Viewer back to the session.
6 Click on a node in the Trees window.
The result of the Trees window is now displayed in the Viewer.
Source Settings
Source media settings can be modified in the Object window. You can access these settings by clicking on the media in the Sources window.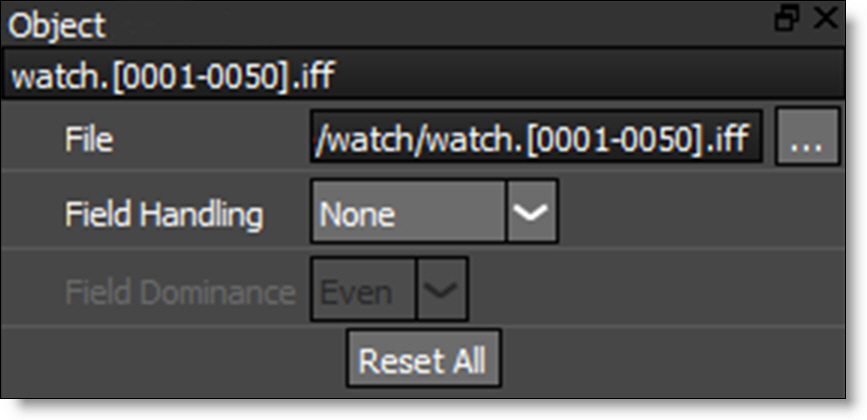
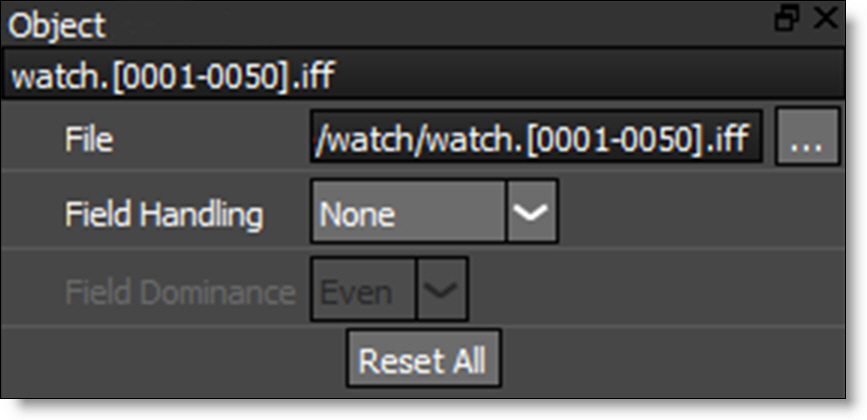
Renaming Media
The source can be renamed using the name field.

Replacing Media
The File field is used to replace media.

If the media is moved from its location on disk after you have imported it, Silhouette will no longer be able to find it. However, you can easily relink the media so you can replace your existing clip with a new one. You can either manually type in the path or click the Browse icon at the far right of the File field.

Go to the Replacing Media tutorial to see how it works.
Managing Media Paths
You can virtualize media paths in order to improve asset sharing between users, asset management and render servers by specifying the file path with a SFX_MEDIA environment variable.
Go to the Managing Media Paths tutorial to see how it works.
Managing Media Paths - Scripting
System administrators are able to create their own content resolvers with Silhouette's scripting system. A content resolver can remap footage automatically on import and when it is used.
• A content resolver can remap the footage path when it is imported. For instance, our default resolver remaps anything under the $SFX_MEDIA variable to start with a “sfx:” scheme.
• A content resolver can remap the footage file path when it is used. For instance, our default resolver remaps anything starting with the sfx: scheme to a path starting with the directory $SFX_MEDIA points to.
Field Handling
You can choose from either Deinterlace or one of the 3:2 settings.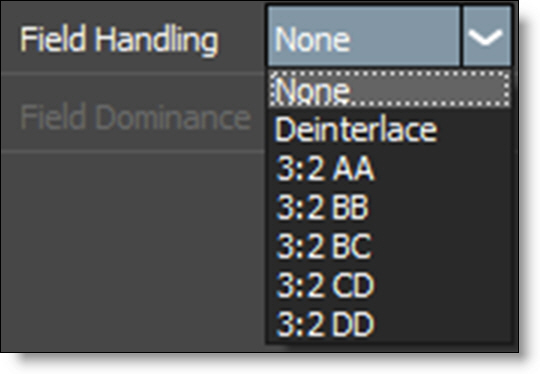
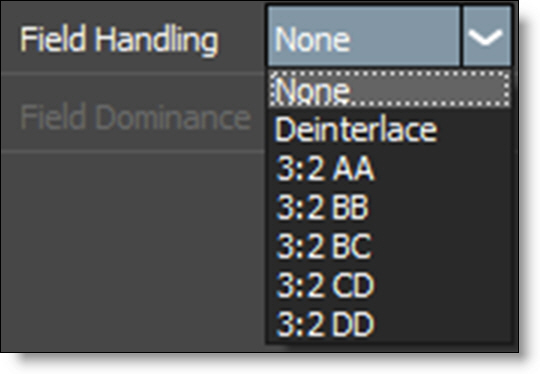
Note: With sources imported using the plug-in, field handling is managed by the host application.
See the Appendix F - Video Fields chapter for a detailed explanation of video fields.
None
No field processing takes place.
Deinterlace
Deinterlaces the video frame into two separate fields.
3:2 AA
Removes 3:2 Pulldown based on the AA frame being the first frame.
3:2 BB
Removes 3:2 Pulldown based on the BB frame being the first frame.
3:2 BC
Removes 3:2 Pulldown based on the BC frame being the first frame.
3:2 CD
Removes 3:2 Pulldown based on the CD frame being the first frame.
3:2 DD
Removes 3:2 Pulldown based on the DD frame being the first frame.
Field Dominance
Select either Even or Odd dominance depending on whether you are working with NTSC or PAL images.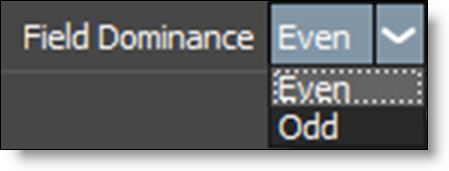
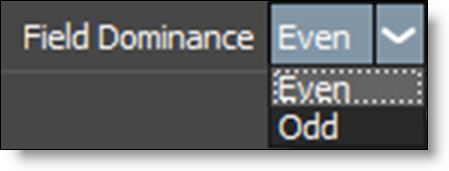
Even
Use for NTSC images.
Odd
Use for PAL images.
Go to the Working with Video Fields and Working with 3:2 Pulldown tutorials to see how they work.
Interpretation
Interpretation is only displayed in the Object window when using DPX files. It detects and sets whether DPX files are Logarithmic or Linear. Sometimes the program used to create the DPX files writes the wrong header information into the file causing Silhouette to think it is Logarithmic when it is Linear and vice versa. The controls below allow you to explicitly set whether or not the file is Logarithmic or Linear.
Auto
Automatically figures out whether the DPX file is Logarithmic or Linear.
Log
Manually sets the DPX file to Logarithmic.
Lin
Manually sets the DPX file to Linear.
Note: To update the Viewer after changing the Interpretation, purge the RAM cache.
Autosave and Backups
An autosave and backup system ensures that you will not lose any of your work. Autosaves and backups are stored in the project folder.
Autosaves
The Auto Save > Interval (minutes) preference specifies how often to update the autosave file which is named autosave.sfx. If Silhouette crashes, you are given the choice to open the autosave file when re-opening the project. When projects are closed or saved normally, the autosave file is automatically deleted.
Backups
The Auto Save > Maximum # of Backups preference controls how many backup files are created. Each time a project is saved, a backup copy is stored. The most recent backup is backup.sfx, the second most recent is backup.1.sfx, then the next is backup.2.sfx, etc., up to the maximum number of 5. As each new backup is added, the files are rotated upward.