Color Correct
Description
Color Correct manipulates hue, saturation, brightness, contrast, gamma, temperature, cyan/magenta, red, green and blue values of the overall image and separately in user definable shadow, midtone and highlight areas. In addition to traditional slider controls, a visual Color Wheels interface can be used to make adjustments.
Category
Color.
Master, Shadows, Midtones, Highlights
All of the color correctors can adjust an image by using it’s master, shadows, midtones and highlight groups. The master settings affect the entire image while adjusting parameters within the shadows, midtones and highlights will only affect those specific areas.
If you are unsure about what values are included in the shadows, midtones and highlights, you can use the View pop-up menu. It will allow you to view the shadows, midtones and highlights as a black and white matte. The white areas are the areas that will be adjusted by that particular group. For instance, if you see white areas while viewing the midtones, then midtone color adjustments will affect only those white areas. If you want to change the default areas defined by the shadows, midtones and highlights, you would use the Position and Range sliders.

Position
The Position slider pinpoints the values to be considered as shadows, midtones, or highlights. A low Position value uses the darkest image values, while a high Position value uses the brightest.
Range
Increases or decreases the range of values considered as shadows, midtones or highlights. A low Range value indicates a narrow range of values, while a high Range value indicates a large range of values.
Go to the Matte section of Common Filter Controls to see how the Position and Range controls work.
Color Correct
Presets
To select a preset, pick one from the Presets window.
Hue
Rotates the hue of the image.
Saturation
Adjusts the saturation of the image. Positive values saturate, negative values desaturate.
Brightness
Adjusts the brightness of the image. Positive values brighten, negative values darken.
Contrast
Adjusts the contrast of the image. Positive values increase contrast, negative values decrease contrast.
Gamma
Adjusts the gamma of the image. The gamma adjustment leaves the white and black points the same and only modifies the values in-between. Positive values lighten the midtones, negative values darken the midtones.
Temperature
Sets the color of the image to be either warmer or cooler. Dragging the slider to the right makes the image cooler (bluer) and dragging the slider to the left makes the image warmer (redder).
Cyan/Magenta
Adds either Cyan or Magenta to the image. Dragging the slider to the right makes the image more magenta and dragging the slider to the left makes the image more cyan.
Red
Adds or subtracts red from the image.
Green
Adds or subtracts green from the image.
Blue
Adds or subtracts blue from the image.
Flashing
The Flash parameters mix a color into the image through the use of a standard color picker. The default color is white. What in the world is this for? It is a great way to add atmosphere to an element. Flash comes from the film term “flashing”, which describes the optical process of lowering the contrast of an image by flashing it with light.
Flash Amount
Sets the opacity of the Flash Color.
Flash Color
The Flash Color can be set through the use of a standard color picker.
Color Wheels
The Color Wheel window allows you to adjust the color of the brightness, hue and saturation of the master, shadows, midtones and highlights.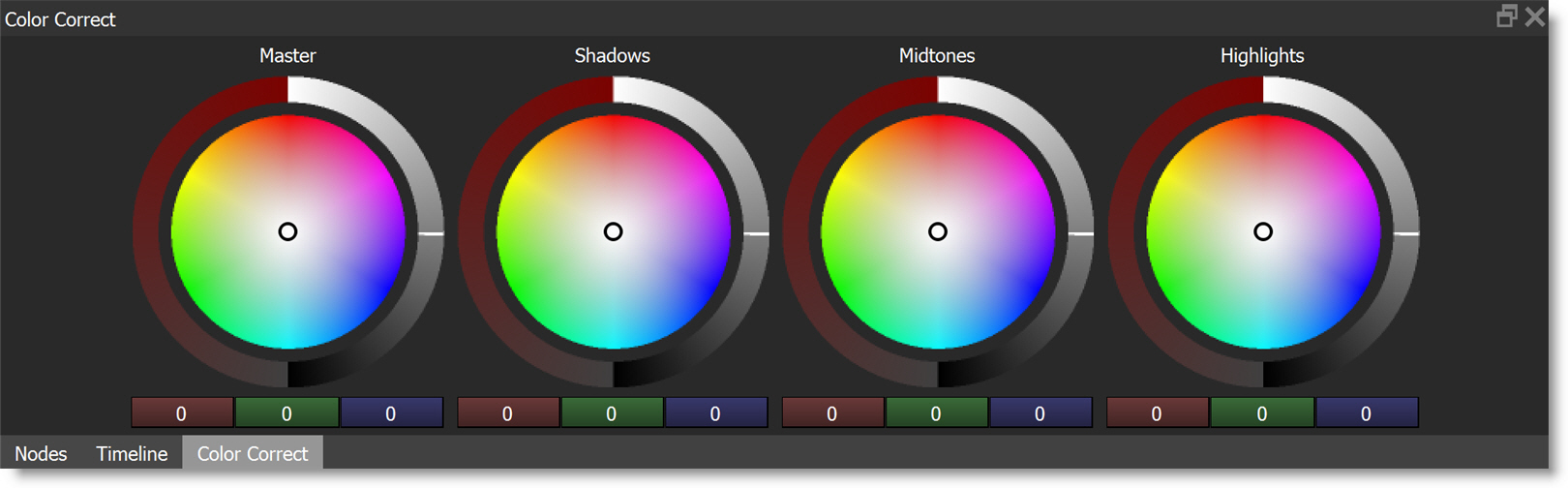
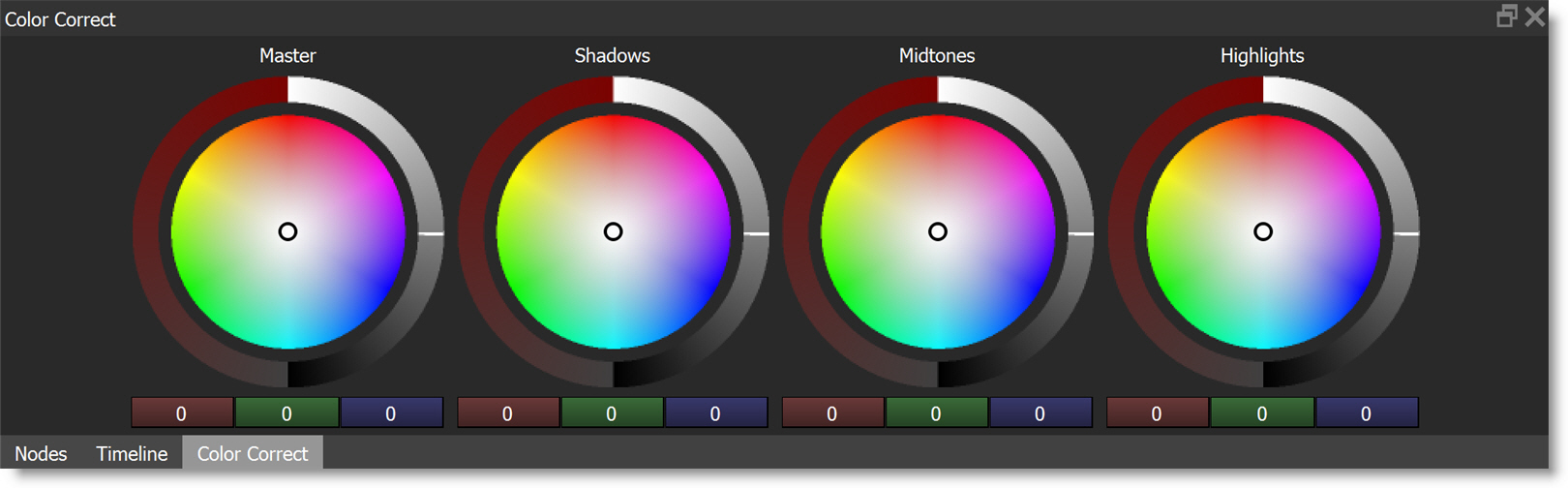
The color wheels have the following controls: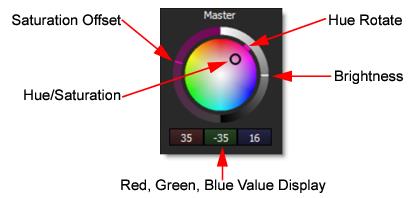
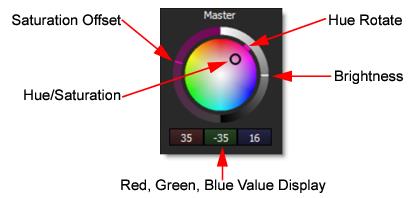
Hue/Saturation (Center Point)
As the center point is moved, both Hue and Saturation are adjusted.
Hue Rotate
Dragging the colored dash on the outside of the wheel rotates the hue.
Saturation
Increases or decreases the selected color’s saturation.
Brightness
Adjusts the brightness.
Note: The Hue and Saturation adjustments are achieved by simultaneously changing the Red, Green and Blue parameters in the respective group: Master, Shadows, Midtones, or Highlights. The current Red, Green and Blue values are displayed below the Color Wheel.
Reset
Double-click on a color wheel to reset it. Alternatively, right-clicking on any color wheel will open a context menu that contains Reset > All, Shadows, Midtones, and Highlights options.