S_Rays
Description
Generates beams of light emitting from the bright areas of the image.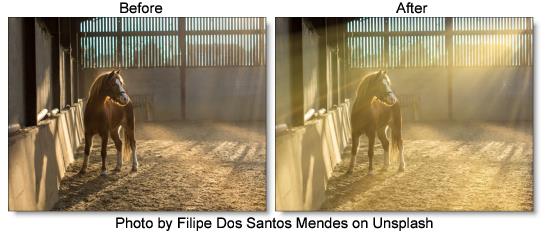
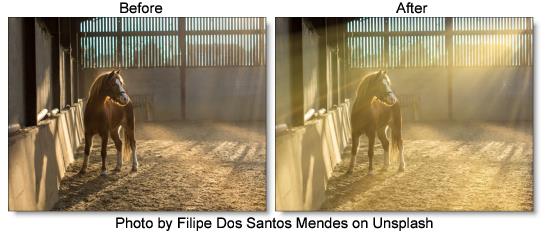
The S_Rays filter comes from the Emmy award winning Boris FX Sapphire filter set.
Category
Light.
Controls
Presets
To select a preset, pick one from the Presets window.
Mode
Selects between light and dark rays.
Light Rays
Generates beams of light emitting from the bright areas of the source.
Dark Rays
Generates beams of darkness emitting from the dark areas of the source.
Center
The location from which the rays beam outwards.
Rays Length
The length of the rays. A length of 1 gives rays that continue forever, although they may still fade out as they go. To make the rays look longer, you can also increase the Bias Outer Bright parameter. If Rays Length is negative, the rays can beam inwards instead of outwards. Please note that processing times increase for longer rays.
Length Red
The relative length of the red channel of the rays. Adjust this, along with Length Green and Length Blue, to create color fringing effects.
Length Green
The relative length of the green channel of the rays.
Length Blue
The relative length of the blue channel of the rays.
Reverse Rays
Extend rays inward as well as outward. The length of the reversed rays is controlled by Rays Length as well as this parameter.
Rays Brightness
Scales the brightness of the ray beams.
Blur Rays
Blurs the rays.
Blur Rays Rel X & Y
The relative horizontal and vertical blur widths applied to the rays.
Rays Color
Scales the color of the ray beams.
Bias Outer Bright
Determines the variable amount of brightness along the rays. This is normally near 0 so the rays fade away at their outer ends, 0.5 causes equal brightness along the rays, and 1 causes maximum brightness at the ends.
Rays Res
Selects the resolution factor for the rays. Higher resolutions give sharper rays, lower resolutions give smoother rays and faster processing. This 'Res' factor only affects the rays: the background is still combined with the rays at full resolution.
Full
Full resolution is used.
Half
The rays are calculated at half resolution.
Quarter
The rays are calculated at quarter resolution.
Threshold
Rays are generated from locations in the image that are brighter than this value. A value of .9 creates rays at only the brightest spots, while a value of 0 creates rays for every non−black area.
Threshold Add Color
This can be used to raise the threshold on a specific color and thereby reduce the rays generated on areas of the image containing that color.
Shimmer
Shimmer Amp
Modulates the ray source image with this amount of noise texture to give the rays a shimmering look.
Shimmer Freq
The frequency of the shimmer texture. Increase for a finer grained shimmer effect or decrease for a larger, softer shimmer. This has no effect unless Shimmer Amp is positive.
Shimmer Seed
Used to initialize the random number generator for the shimmer texture. The actual seed value is not significant, but different seeds produce different results and the same value should give a repeatable result.
Shimmer Shift X & Y
Translation of the shimmer texture. This has no effect unless Shimmer Amp is positive.
Atmosphere
Atmosphere Amp
Atmosphere gives the effect of rays shining through a dusty atmosphere and picking up light or getting shadowed. This parameter adjusts the amount, or amplitude, of the atmospheric effect. A value of 0 creates smooth rays while higher values give a more dusty look.
Atmosphere Freq
Controls the spatial frequency of the atmospheric noise. Turn this up higher to get finer details or turn down for broader overall variation.
Atmosphere Detail
Controls the amount of fine detail in the atmosphere simulation. Decrease to get smoother atmosphere or increase for a more crunchy, grainy look.
Rays From Alpha
The rays are generated from the alpha channel instead of the RGB channels. In this case, the rays will not use color from the image and will typically be brighter. Values between 0 and 100 interpolate between using the RGB and the alpha.
Rays Under Source
Set to 1 to composite the image over the rays.
Source Opacity
Scales the opacity of the image when combined with the rays. This does not affect the generation of the rays themselves.
Use Source Chroma
If this is 1, the chroma of the image affects the chroma of the resulting rays. If it is 0, only the brightness of the image affects the brightness of the rays and the rendering speed should also be faster. Values between 0 and 1 interpolate between these two options.
Show Center
Enables/disables the on-screen control for adjusting the Center and Rays Length parameters.