Keyboard Shortcuts
Crop
Shortcut | Action |
|---|---|
Drag on one of the vertical boundaries | Crops horizontally |
Drag on one of the horizontal boundaries | Crops vertically |
Drag bounding box corner | Scales the Crop |
Drag inside the bounding box | Moves the Crop |
EZ Mask
Shortcut | Action |
|---|---|
Enter | Processes the mask |
General
Shortcut | Action |
|---|---|
Ctrl/Cmd+R | Resets everything |
Gradient Mask On-Screen Controls
Shortcut | Action |
|---|---|
Drag points on corners of the image | Corner-pins the gradient |
Drag center point | Moves the gradient |
Drag top/bottom mid-point | Sets the gradient size |
Drag right center circle | Rotates the gradient |
Help
Shortcut | Action |
|---|---|
F1 | Opens the Optics User Guide |
Layer
Shortcut | Action |
|---|---|
Ctrl/Cmd+L | Adds a new layer |
D | Toggle enable filter state |
Shift+D | Toggle enable mask state |
Paint
Shortcut | Action |
|---|---|
B | Selects the Black/White brush |
Shift+B | Selects the Blur brush |
C | Selects the Clone brush |
Shift+C | Selects the Color brush |
E | Selects the Eraser brush |
Shift+M | Selects the Mosaic brush |
R | Selects the Red-Eye brush |
Shift+R | Selects the Repair brush |
S | Selects the Scatter brush |
Ctrl/Cmd+drag | Sizes the brush |
[ ] | Sizes the brush |
Shift with clone brush | Sets the clone offset |
Shift+click or tap | Resets the clone offset |
Arrow keys | Moves the Clone source by 1 pixel |
Shift+Arrow keys | Moves the Clone source by 10 pixels |
Hold down Arrow keys | Moves the Clone source continuously |
Right-mouse drag | Paints with the Eraser brush |
Parameter Editing
Shortcut | Action |
|---|---|
Up/Down Arrow | Moves the value by 1 unit |
Shift+Up/Down Arrow | Moves the value by 10 units |
Ctrl/Cmd+Up/Down Arrow | Moves the value by one tenth of a unit |
Alt+mouse wheel over numeric field | Adjusts parameter |
Alt+Shift+mouse wheel over numeric field | 10x larger change than Alt |
Alt+Ctrl/Cmd+mouse wheel over numeric field | 10x smaller change than Alt |
Path Mask Point Selecting
Shortcut | Action |
|---|---|
Click a point | Selects one point |
Click and drag over multiple points | Selects multiple points |
Ctrl+click on a point | Toggles the matte on or off |
Shift+click a point | Adds the point to the current matte |
Path Mask Point Editing
Shortcut | Action |
|---|---|
Alt+click on a path | Inserts a new point along the path |
Delete key | Delete all selected points |
Click and drag selected points | All selected points move |
Click and drag an unselected point | Moves one point |
Alt+click+drag on a point 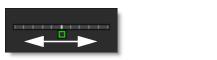 | Opens a slider to adjust the point’s tension. Left of center forces the path to curve through the point (Cardinal spline). The center position creates a corner point while the right position moves the curve towards the center of the path (B-Spline). If multiple points have been selected, they will all be set to the same tension. |
Alt+click+drag+Shift on a point | Snaps the point tension to Cardinal, Corner or B-Spline positions |
Path Mask Point Editing Pop-up Menu
Menu Option | Action |
|---|---|
Cardinal | Creates a path that passes smoothly through each point |
Corner | Creates a corner point |
B-Spline | Creates a path that is determined by the surrounding points |
Pin Warp Keyboard Shortcuts
Shortcut | Action |
|---|---|
Click+drag on image | Creates a pin |
Click+release on image | Creates a tack |
Click+drag pin source or target | Moves the pin source or target |
Shift+drag pin source or target | Moves both the pin source and target |
Shift+drag pin radius | Adjusts all pin radii |
Hover over Pin | Displays the pin number |
Snap Mask Point Editing
Shortcut | Action |
|---|---|
Alt+click between two points | Add points |
Hover over point+Delete | Delete points |
Alt+drag a point | Uses magnetism to snap a point to an object’s boundary |
Viewer Keyboard Shortcuts
Shortcut | Action |
|---|---|
R, G, B, A | Toggles the red, green, blue and alpha channels on and off |
Shift-A | Superimposes the alpha channel over the image |
Middle-mouse drag | Pans the image |
Space Bar+drag | Pans the image |
I | Zooms the image in |
O | Zooms the image out |
Zoom icon+click | Zooms the image in |
Zoom icon+Alt+click | Zooms the image out |
Zoom icon+Drag a square | Zooms into the defined area |
Scroll wheel over image | Zooms the image in and out |
Middle-mouse double click | Fits the image to the window |
F | Fits the image to the window |
1 | Sets the Zoom level to 100% |
M | Cycles the display between the color image and the Mask channel |
0 | Toggles the display of overlays which are point, lines, or shapes |
H | Opens the Histogram window |
Workspace Shortcuts
Shortcut | Action |
|---|---|
F2 | Selects the Default workspace |
F3 | Selects the Edit workspace |
F4 | Selects the View workspace |