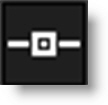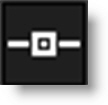Path Mask
A Path is an outline created by placing sequential points along an object. Think of it as connecting the dots if you will. Although paths can be open or closed, Optics only makes use of closed paths. Drawing a path is often a good solution for objects that can’t be masked in any other way.
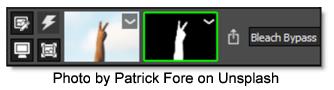
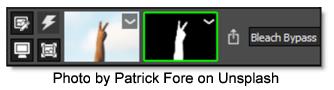
Go to the Path Mask Tutorial to see how it works.
Create a Path
Create a path by clicking on the image in the Viewer. With each click of the mouse, a point is created. When done, click on the first point that was added to close the shape.
Note: If shapes overlap, a hole in the path is created.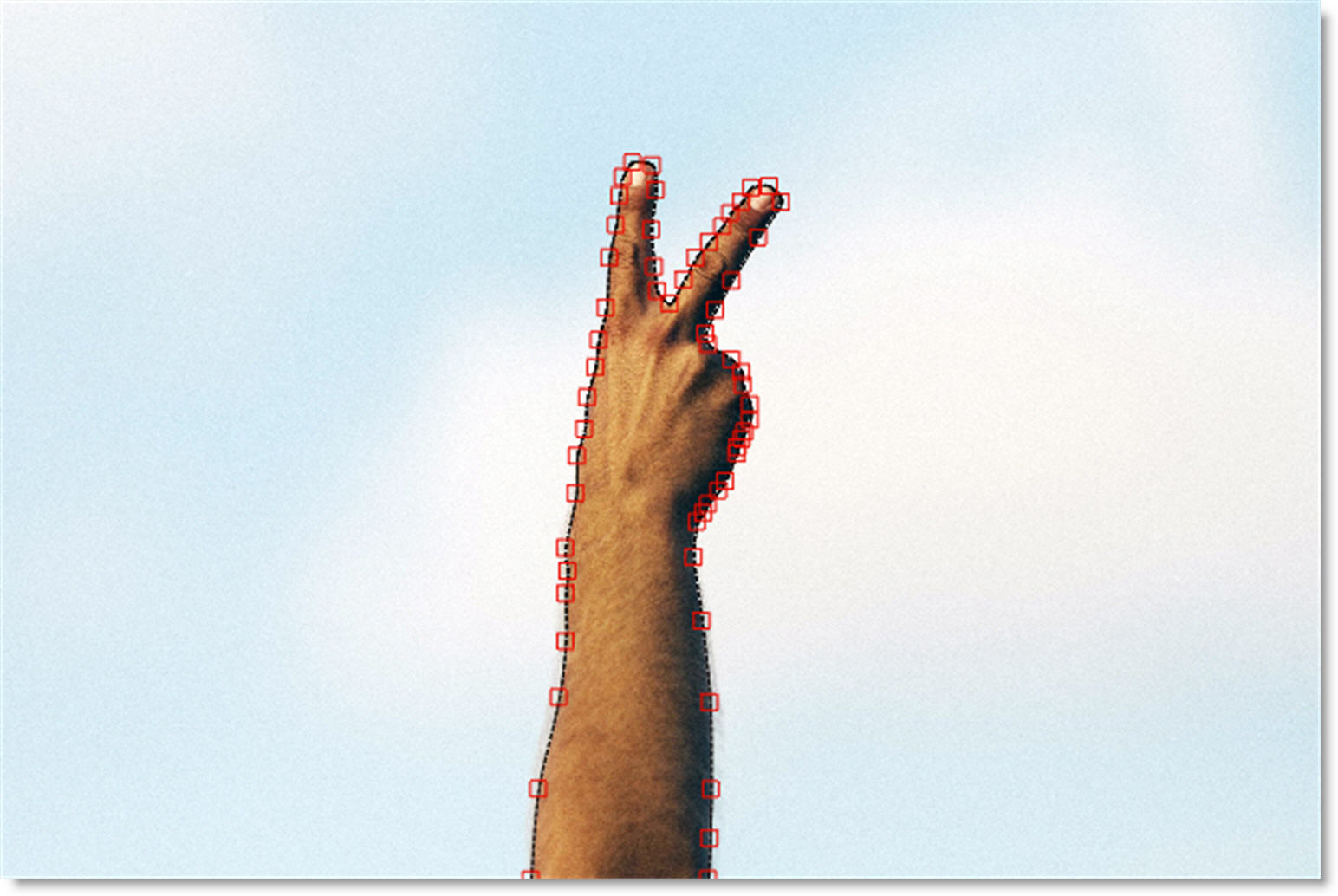
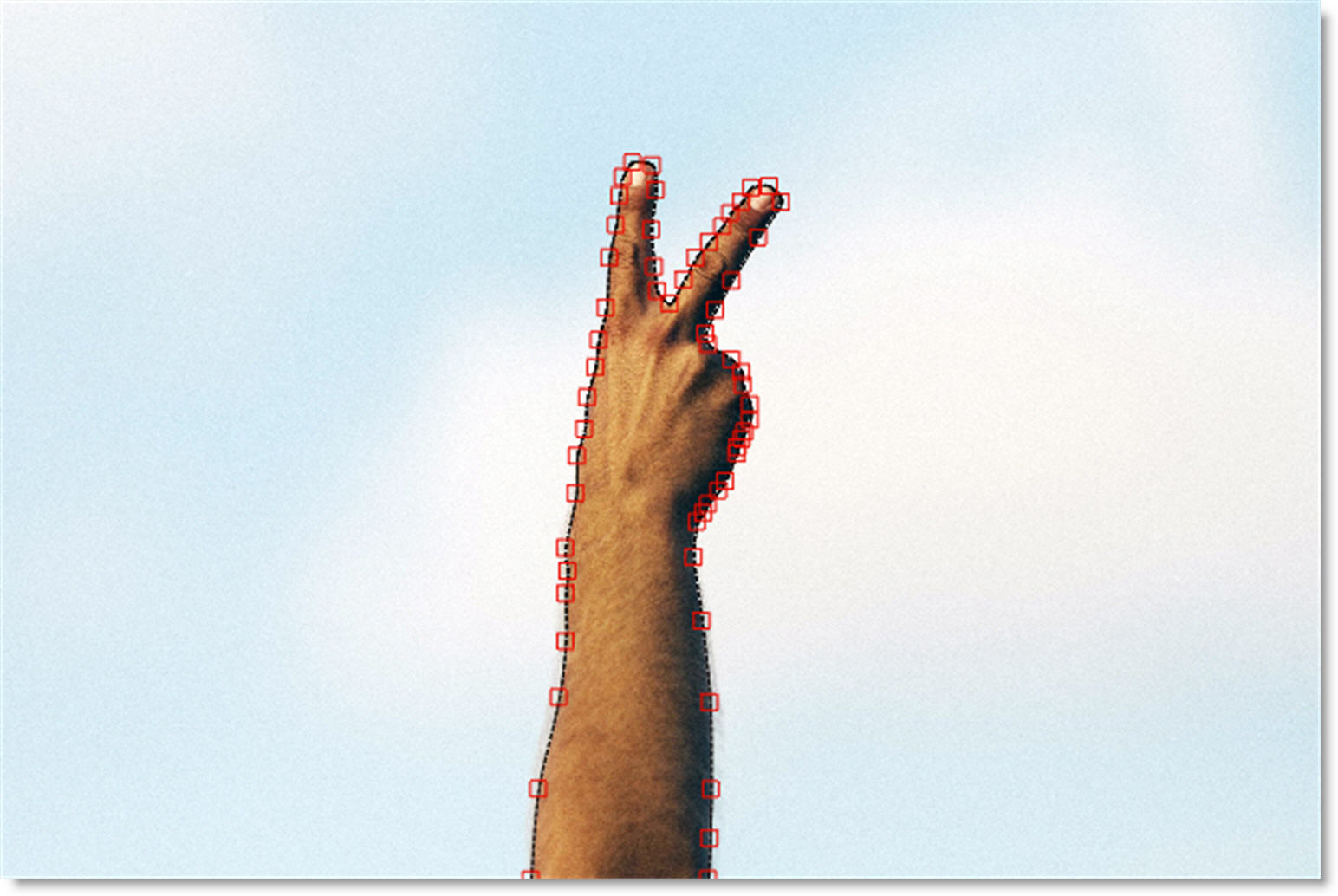
Closing Open Paths
If you neglect to close a path and would later like to close it, select one of the end points and then select the other end point. The path will then close.
Selecting Points
Individual or multiple points can be selected. Once selected, various point editing operations are available.
Point Selecting Shortcuts
Shortcut | Action |
|---|---|
Click a point | Selects one point |
Click and drag over multiple points | Selects multiple points |
Ctrl+click on a point | Toggles the selection on or off |
Shift+click a point | Adds the point to the current selection |
Point Editing
Significant modification to the path is made possible by point editing controls available through pop-up menus or keyboard shortcuts.
Point Editing Shortcuts
Shortcut | Action |
|---|---|
Alt+click on a path | Inserts a new point along the path |
Delete key | Delete all selected points |
Click and drag selected points | All selected points move |
Click and drag an unselected point | Moves one point |
Alt+click+drag on a point  | Opens a slider to adjust the point’s tension. Left of center forces the path to curve through the point (Cardinal spline). The center position creates a corner point while the right position moves the curve towards the center of the path (B-Spline). If multiple points have been selected, they will all be set to the same tension. |
Alt+click+drag+Shift on a point | Snaps the point tension to Cardinal, Corner or B-Spline positions |
Point Editing Pop-up Menu
Right-click over a path point or set of path points to open the Point pop-up menu.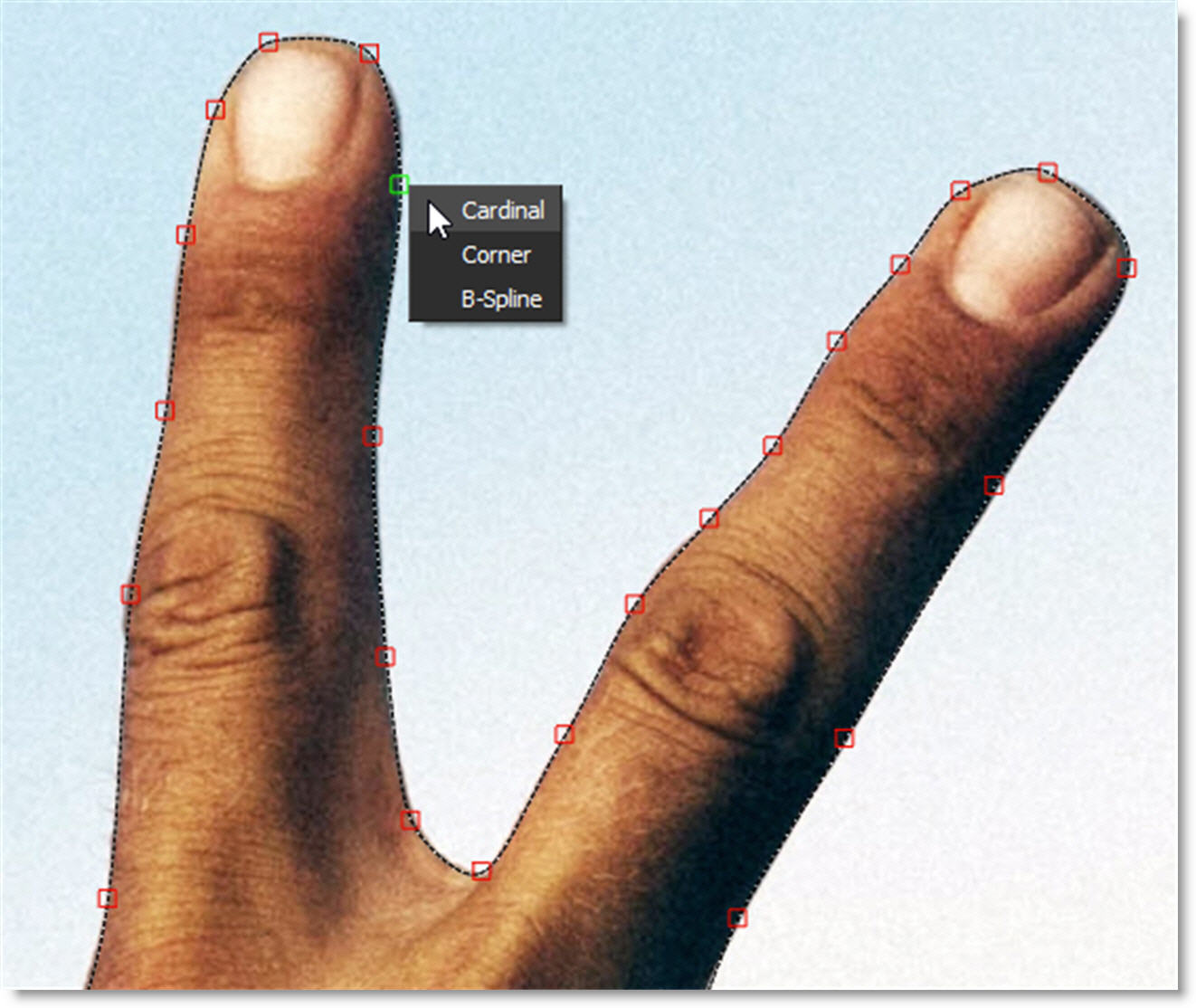
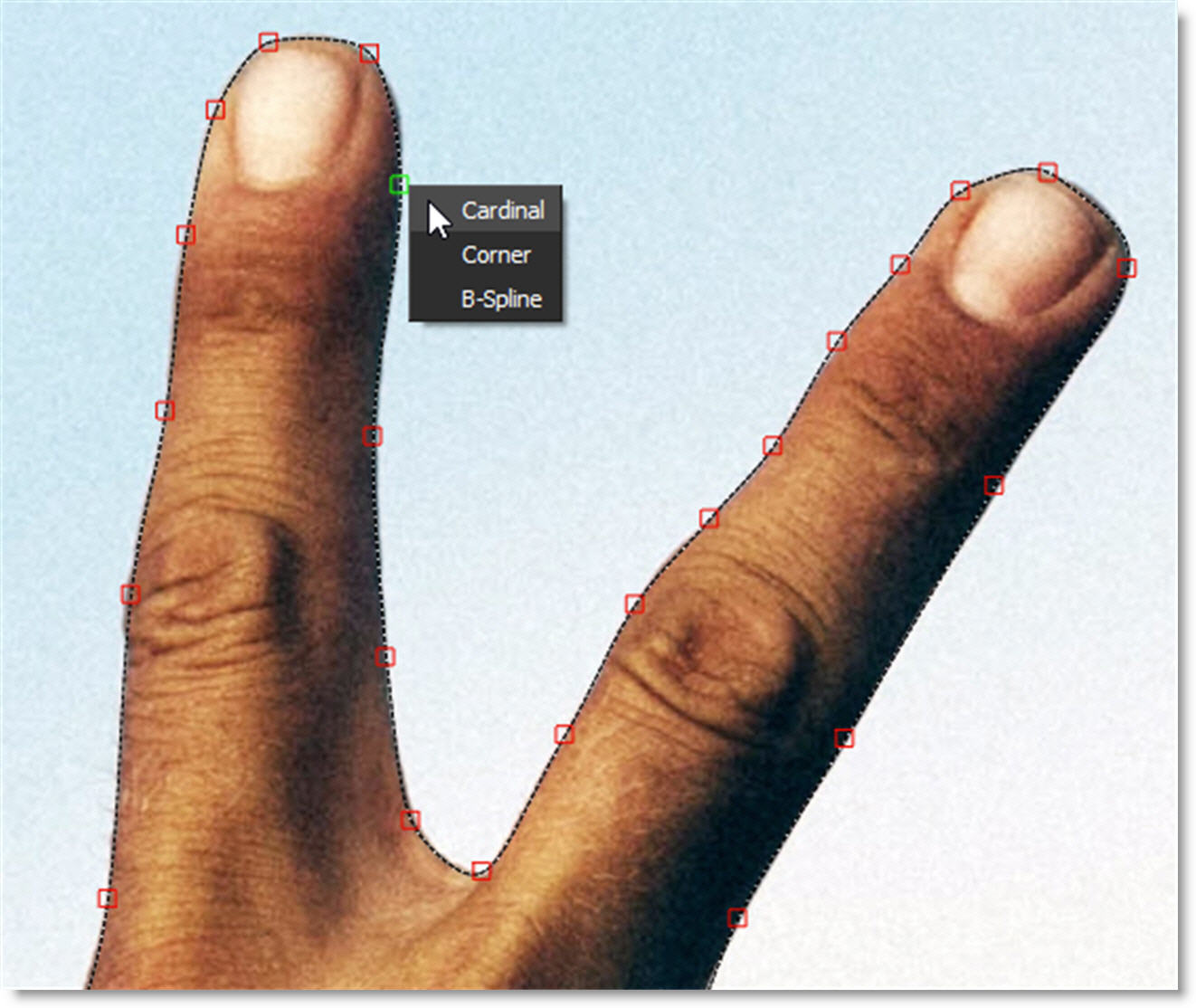
Menu Option | Action |
|---|---|
Cardinal | Creates a path that passes smoothly through each point |
Corner | Creates a corner point |
B-Spline | Creates a path that is determined by the surrounding points |
Show Control Points
It is sometimes helpful to turn off the display of path points to see the accuracy of your path. When turned off, you can still adjust the hidden points by click+dragging on the path and the nearest point will be adjusted.