Applying a Paint Mask to a Layer
Organic masks are created using a paint brush.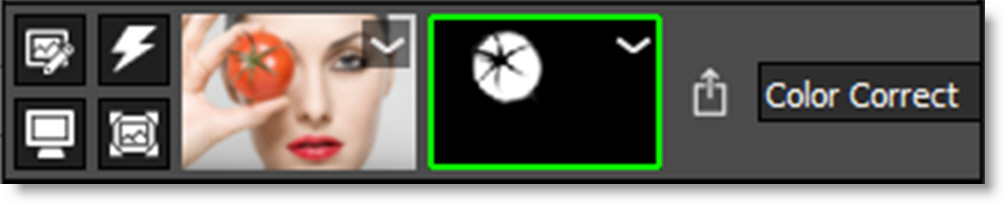
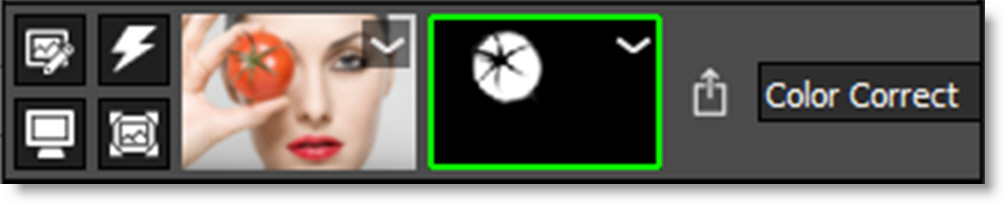
1 Select a filter and preset that changes the image in an obvious way.
2 Click the Add Mask icon in the Layers window and choose Paint.

Once the Paint mask is selected, the effect of the filter in the Viewer can no longer be seen until a paint stroke is made.
3 Change the brush size by clicking and dragging on the Brush Size number field.

or
4 Resize the brush in the Viewer by holding Ctrl/Cmd and dragging in or out.
The Brush Softness and Opacity can also be adjusted by clicking their respective number fields in the Toolbar.
5 Using the left mouse button, click and drag a portion of the Viewer.
The filter appears only in the area of the paint stroke.
6 To quickly erase a portion of the painted mask, paint with the right mouse button. Alternatively, select a O Brush Opacity and paint with the left mouse button.
Painting with a brush intensity that is a level of gray will apply the filter proportionate to that brush intensity. White areas in the mask apply the filter at full intensity while black areas show no filter.
See Paint Mask for more information.