Batch Processing
Batch processes multiple files using the current setup or a previously saved setup.
Note: Batch Processing is only available in the standalone.
1 Open an image using File > Open.
2 Select a filter and choose a preset.
3 Add additional filters if you like by clicking the Add Layer icon at the top of the Layers Window and then selecting another filter.

4 Select File > Batch.
A window pops up stating, “The current image must be closed before the batch is processed. Add to batch, close or cancel?”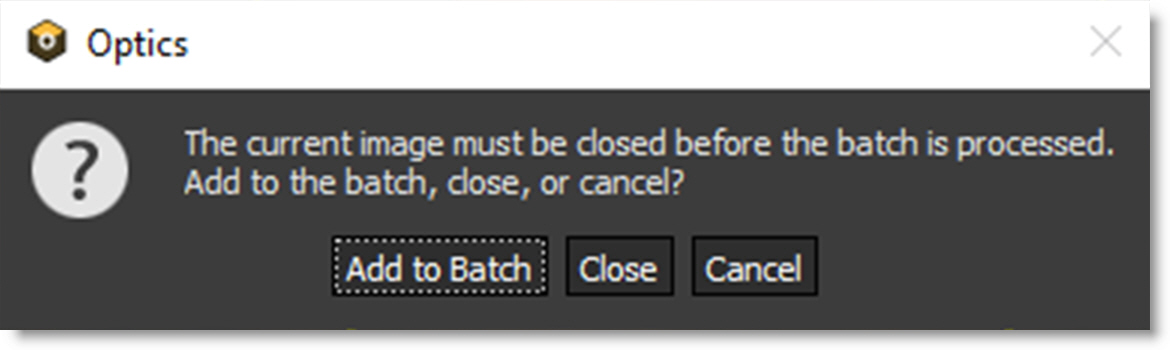
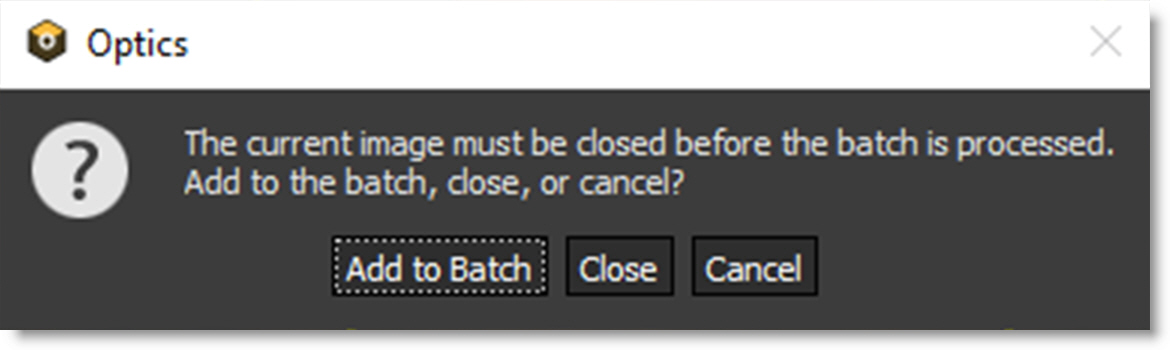
5 Click Close to proceed to Batch without adding the current image.
The Batch window opens.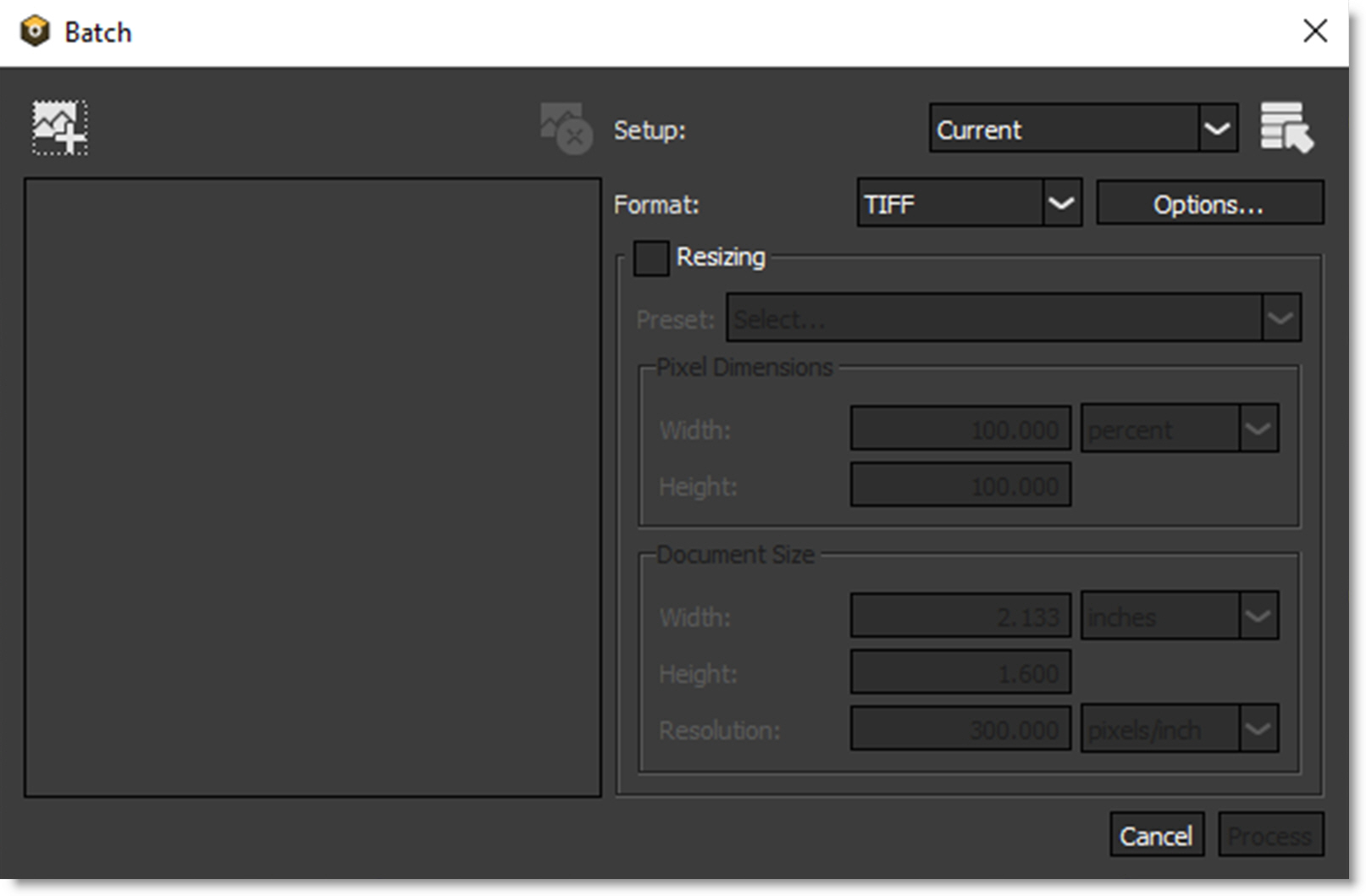
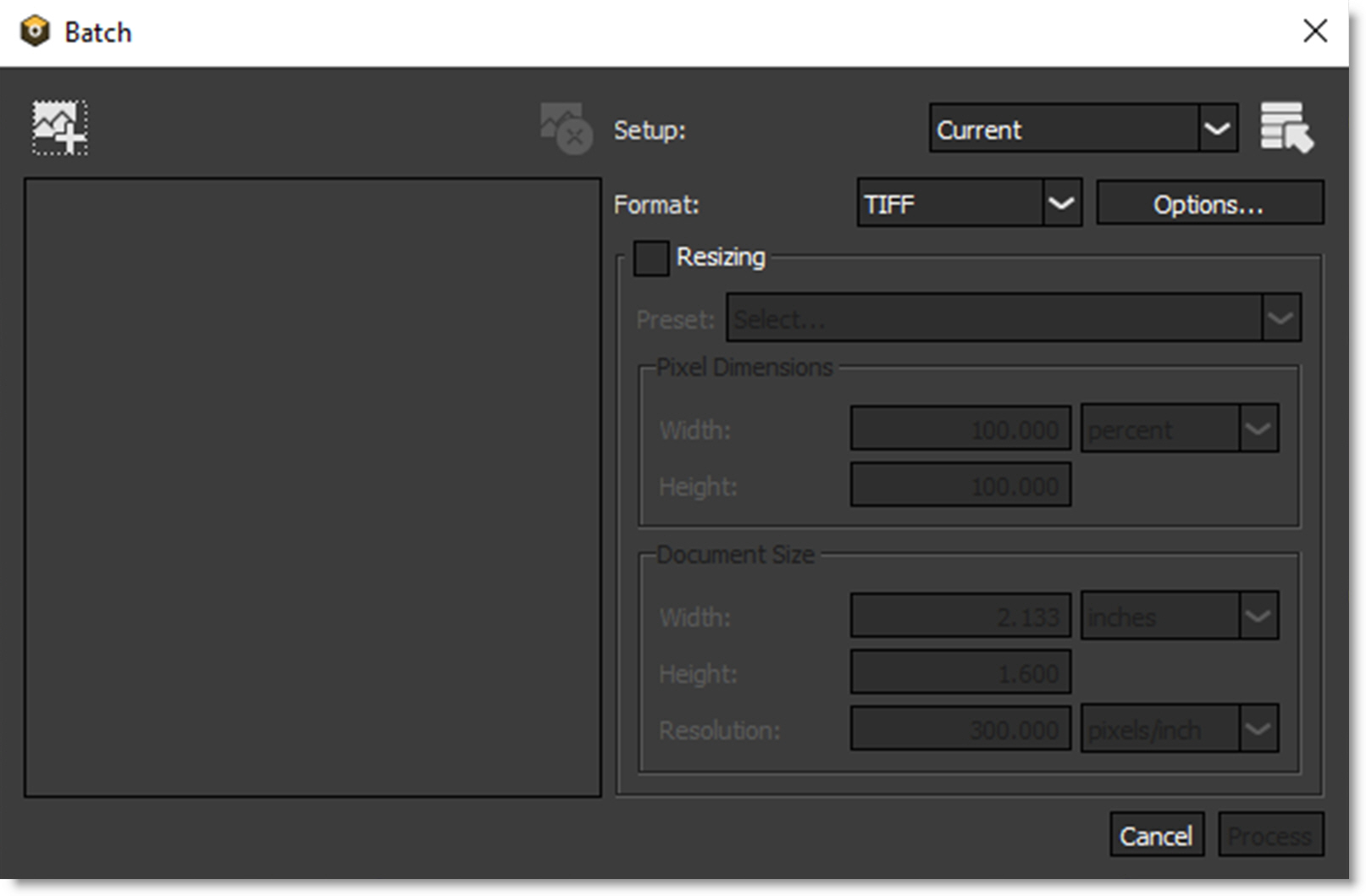
6 Press the Add Image to Batch icon.

When the file browser opens, select one or more files and click open. The files are then added to the Batch window.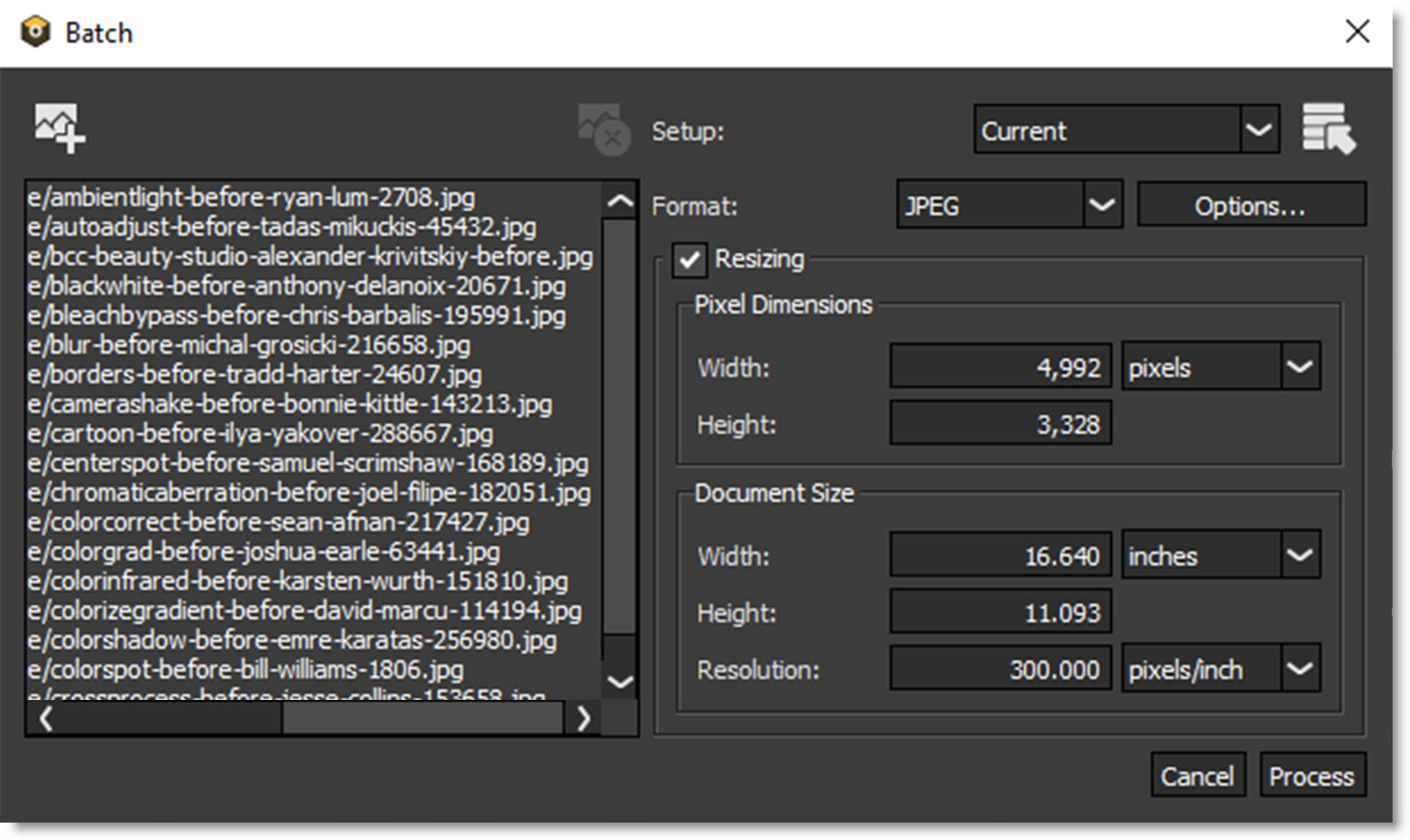
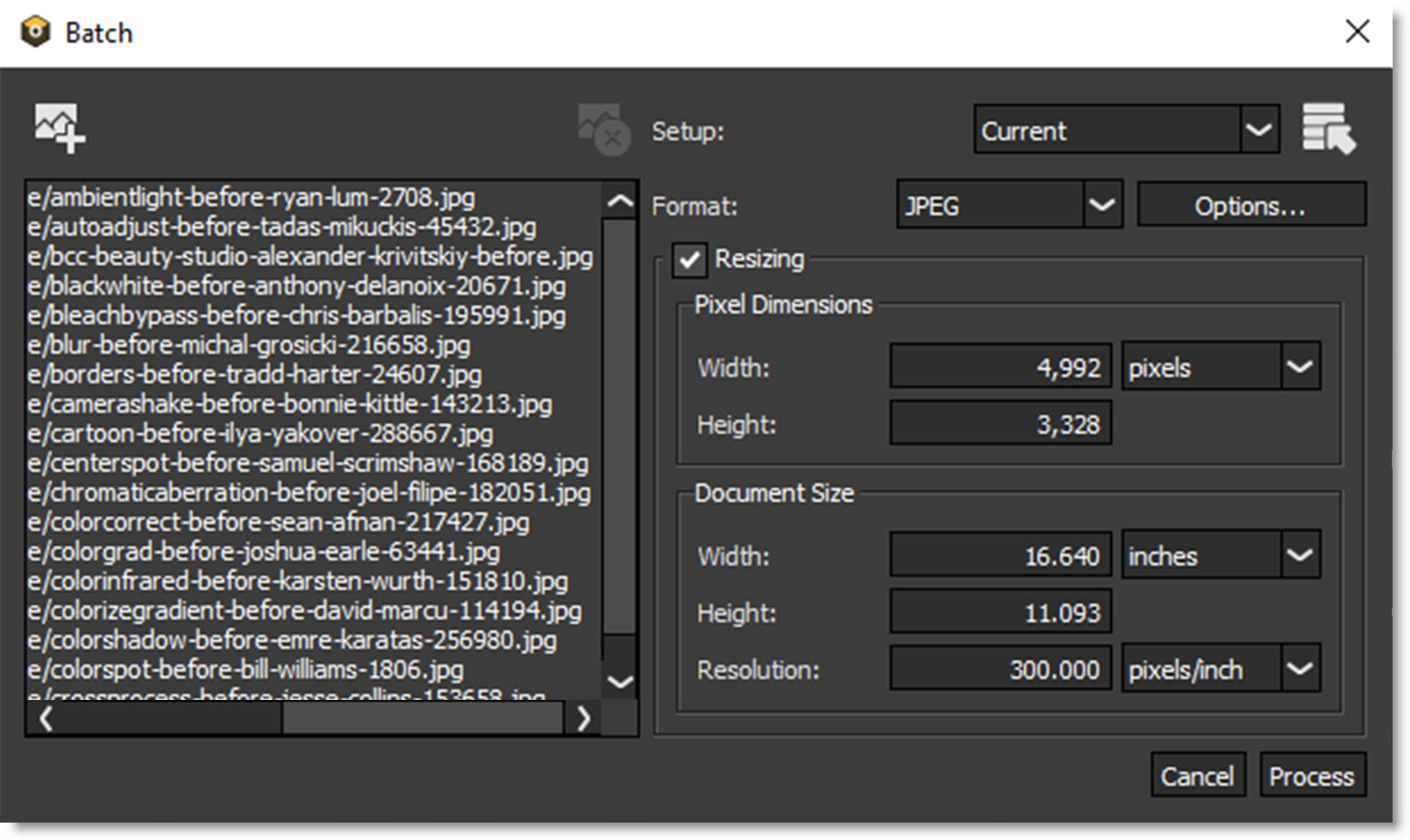
The next step in the Batch process is to select a Setup to be applied to all of your images. A Setup takes a snapshot of the filters and masks applied to your image in the Layers window. Setups can be saved and loaded and are independent of the image they were originally applied to. By default, the Setup parameter is set to Current, for the current setup.
7 Leave the Setup parameter set at Current so your current Layers window setup can be applied to the batched files.
8 Set your file format for the newly created output files.
When saving to the TIFF file format, you can optionally save the Optics setup (filter, layer and mask information) along with the final file. If you then open up the saved TIFF file, you are able modify the filter, layer and mask information.
9 To save the Optics setup along with the file, choose the TIFF file format, click Options and enable Save Setup with image.
In addition, if you activate and set the Resizing options, the entire list of files will be resized.
10 Click Process.
11 When the Save browser opens, choose a folder or create a new one for the new images that will be created and click OK.
See Batch for more information.