Cineon/DPX Log Session Workflow
To ensure that Cineon/DPX images display correctly, use the workflow outlined below.
Note: Silhouette tries to figure out whether a DPX file is logarithmic or linear based on the file’s header information. Sometimes the program used to create the DPX file writes the wrong information into the header causing Silhouette to think it is Logarithmic when it is Linear and vice versa. To explicitly set whether or not the file is Logarithmic or Linear, see the Edit Source > Interpretation section for more information.
Working in Linear Space
Our preferred Cineon/DPX Log workflow is to use linearized Cineon/DPX Log images in a Float session.
1 Load a Cineon or DPX clip and create a Float session.
2 Use the default Color Management > Cineon/DPX Working Space preference setting of Linear.
This converts log Cineon/DPX files to scene linear.
3 Make sure that the Display Options icon is enabled in the Viewer.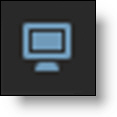
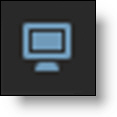
Silhouette automatically tries to determine the colorspace based on the data in the file and other information from the header. If a colorspace can’t be detected, Linear will be selected.
4 In the Color Management toolbar located below the Display Options icon, make sure that the Colorspace is Linear and the View Transform is sRGB.

These settings will ensure that the linearized Cineon/DPX images will look correct in the Viewer. If you’d like, you can also adjust the Gain (exposure) and Gamma of the image.
5 To adjust the brightness of the image in the Viewer, use the Viewer > Display > Gain and Gamma settings.

Working in Log Space
If you would like to work with Cineon/DPX images in log space, you can bypass Silhouette’s Cineon conversion. This allows you to work with the raw Cineon/DPX files without a conversion.
1 Load a Cineon or DPX clip and create a Float session.
2 Set the Color Management > Cineon/DPX Working Space preference setting to Log.
This keeps the Cineon/DPX files in log space.
3 Make sure that the Display Options icon is enabled in the Viewer.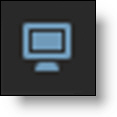
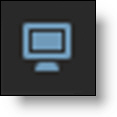
4 In the Color Management toolbar located below the Display Options icon, make sure that the Colorspace is Cineon and the View Transform is sRGB.

These settings will ensure that the log Cineon/DPX images will look correct in the Viewer. If you’d like, you can also adjust the Gain (exposure) and Gamma of the image.
5 To adjust the brightness of the image in the Viewer, use the Viewer > Display > Gain and Gamma settings.
