Mask ML
Mask ML is an easy to use point and click mask generator utilizing machine learning object segmentation.



A single click selects a defined segment of the image while successive clicks add adjacent areas to the object.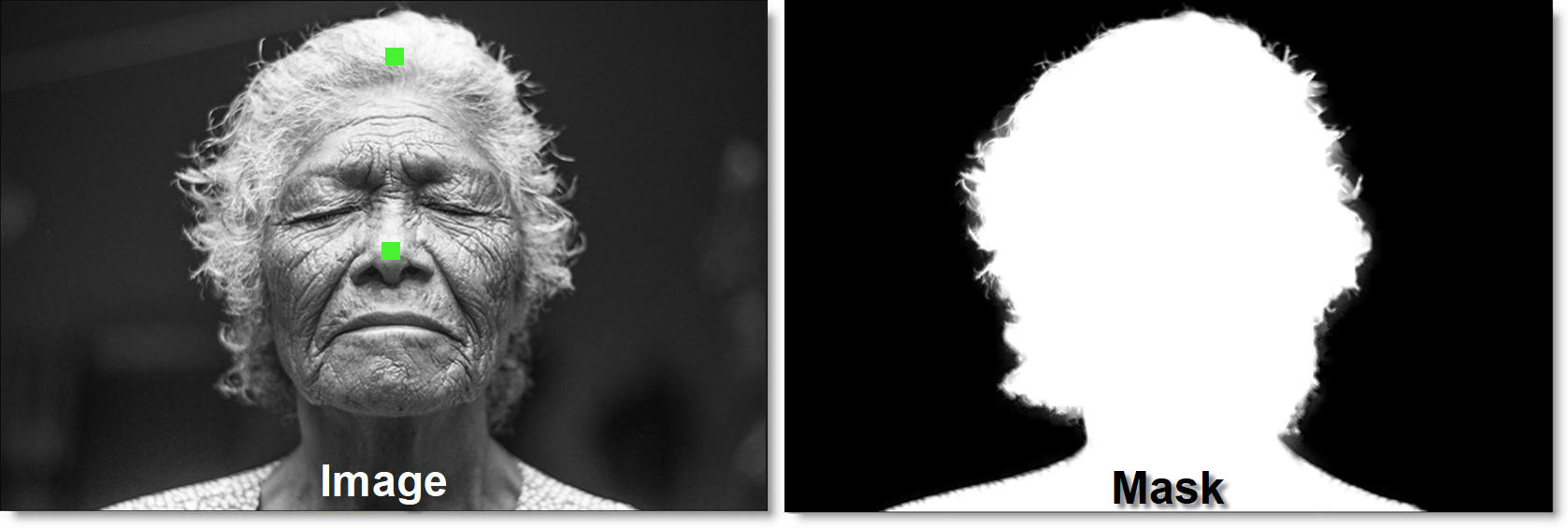
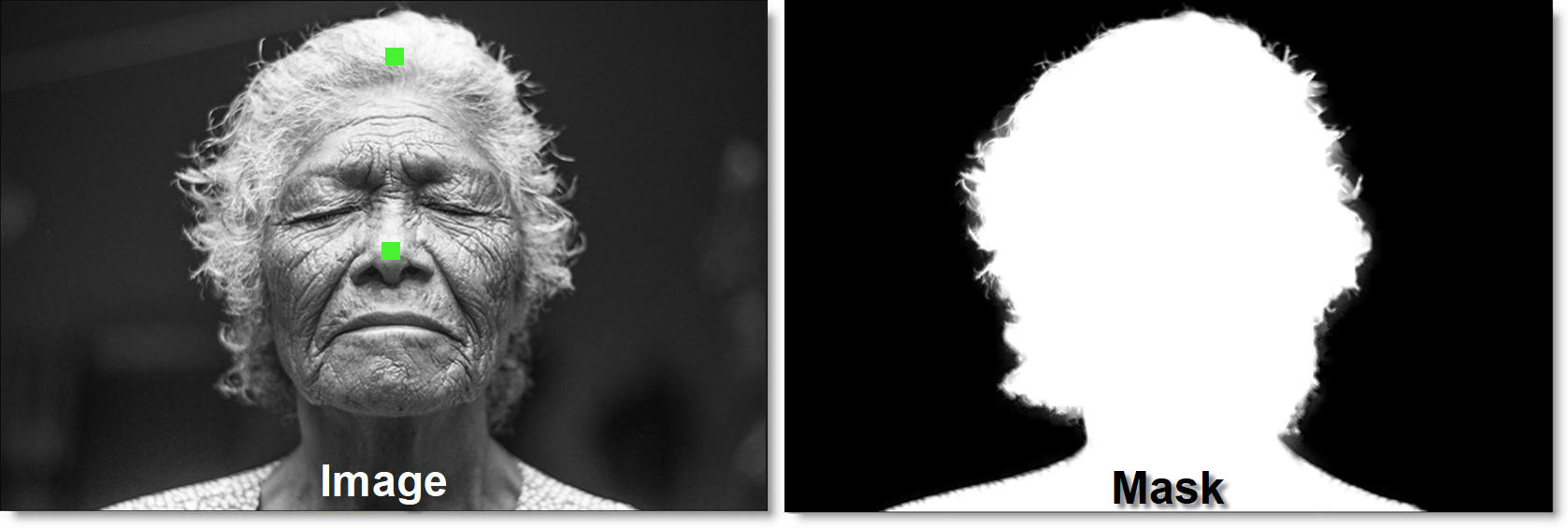
Go to the Mask ML tutorial to see how it works.
Mask Creation
When Mask ML is selected, tools are selectable from the Toolbar above the Viewer.
Add (Left click, Alt)
Hover over an object to see a live preview of the masked effect, click to drop a point and create a mask. Additional clicks add to the previous selection. Optionally, use Alt while hovering to display a live mask overlay and click to create a mask.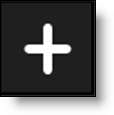
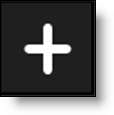
Subtract (Right click, Alt)
Hover over an object to see a live preview of the masked effect and click on any unwanted mask areas. Optionally, use Alt while hovering to display a live mask overlay and click to remove that area.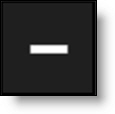
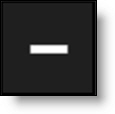
Note: Ctrl/Cmd+clicking on a Mask ML point deletes it.
Rectangle (Alt)
Drag out a rectangle to see a live preview of the masked effect and then mouse up to create a mask. Optionally, press Alt while drag selecting to display a live mask overlay.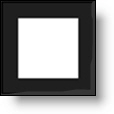
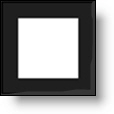
Edge Size
Used in conjunction with Generate Edge, Edge Size sets the size of the edge area when creating natural, non-hard, variable opacity edges for details such as hair.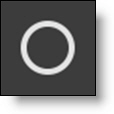
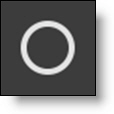
Edge Position
Used in conjunction with Generate Edge, Edge Position sets the position of the edge area inward or outward when creating natural, non-hard, variable opacity edges for details such as hair. Negative values move the edge inward and positive values move it outward.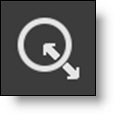
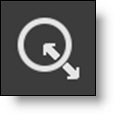
Reset
Clears all points.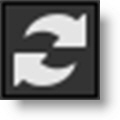
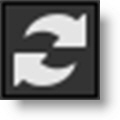
Generate Edge (Enter)
Generates natural, non-hard, variable opacity mask edges. Click this after dropping a point to create a mask. You can use the Enter key to trigger the mask processing.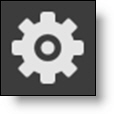
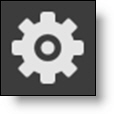
Keyboard Shortcuts
Shortcut | Action |
|---|---|
Left click | Add a point to select an area |
Right click | Add a point to remove a selected area |
Alt+hover | Displays a live mask overlay |
Enter | Generates an edge mask |