We all know that images can be modified digitally. We often believe it's done to hide imperfections and show something that’s not necessarily real, but we can also use the technology to enhance the photos and highlight the imperfections to make them more realistic.
In today’s post, you’ll learn all the basics about post-processing in photography in order to get started in digital photography. I'll cover all the essentials: what digital photography is, the best software to use, what types of processing you can apply to your photos, and the basic workflow in digital photography.
Whether you're starting as a hobbyist, becoming a professional photographer, or an experienced photographer looking back at some tips and ideas, or the current best top software, I'm sure you'll find useful information in this article.
Let’s dive in!
What is Photography Post Processing?
Post-processing in photography involves using techniques and tools from specialized software and plug-ins to alter an image file taken with a digital camera.
Depending on your age and familiarity with vintage cameras, you may remember when you took photos with a film camera. You would take them to a developer lab and wait for your images to be printed and delivered. The post-processing in this digital era is the equivalent of that development process.
With a digital camera, the data captured is stored as a digital file that can be opened by photo editing software for post-processing. RAW files are considered the best option to shoot as they contain uncompressed data from the camera’s sensor, similar to negative films.
So, what is the utility of post-processing a photo? There are several reasons to use post-processing on an image:
-
Enhancement is the main reason for photography post-processing, which involves improving the overall look of the image, such as brightness, contrast, white balance, highlights, and shadows, to make the image speak for itself and accurately represent real life.
-
Corrections include lens distortion, noise, grain reduction, and removing unwanted elements from the image, such as people in the back and backgrounds.
-
Retouching a photo to remove face blemishes and fix skin tones is common.
-
Stylization and creative effects can alter the mood of a photo, making it more dramatic, dreamy, or nostalgic through color correction, filters, and other cinematic effects.
-
Organization is part of the post-production process that begins when you finish the shooting session and import your photos from your camera to your computer. You organize, tag, and manage your collection of digital files from your session in your software, choosing the best photos to make the final product.
-
Exporting is the last step in post-processing. It's where you optimize your photo for the final medium, a printed image, a website, or social media, and then select the file format and resolution.
Why is Post-Processing Important?
Now, I want to discuss why post-processing in photography is important and why you should consider it even if you’re just posting on social media. Post-processing can help you improve your technique, artistic style, and creativity as a photographer.
It can also help you overcome some camera limitations of the in-camera processing. Usually, the cameras' automatic processing makes its own decisions that may differ from your artistic style. You can change a few settings in-camera, but for those that cannot be modified, your post-processing software will allow you to do that with greater control.
Sometimes, you only have one camera, but you must make changes and adjustments to fit the final display or printed image. Learning to alter and optimize your photos for different outputs will help you expand your work.
Best Software for Post Processing
Here's a list of the nine best editing software options for post-processing your photos. While each software has features in common, some have unique attributes, and certain programs may excel in specific processes over others. With the following list, I aim to provide a comprehensive overview of the software, highlighting its pros and cons and indicating when it should be used as your primary or secondary editor.
Before deciding, it would also help to set your goals so you can choose a post-processing software that suits your needs, photography, and art style. Instead of getting all the programs on the list, you can choose one and try to master it before adding a second to your workflow.
When you work on a team, sometimes you won't get the chance to choose, and you'll be required to use what everyone else uses. Nonetheless, it is good to know other alternatives you can turn to when your main editor struggles with a process.
-
Boris FX Optics
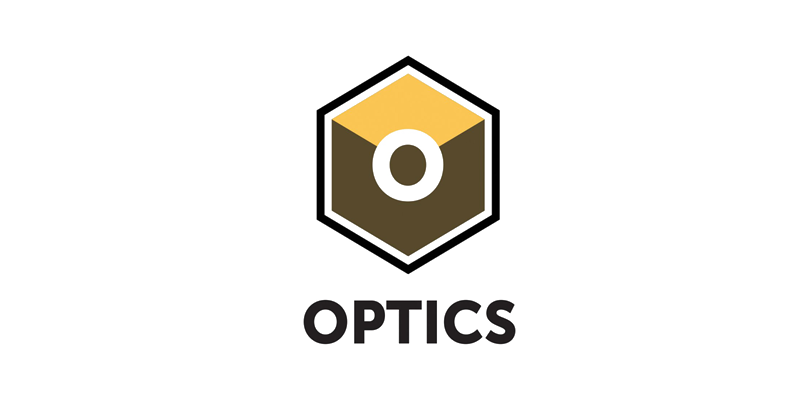
Our number one pick is Optics. This photo editing software can work as standalone post-processing software and as a plug-in to add its exceptional features to other software like Adobe Photoshop and Lightroom. Optics is easy to use and features an extensive filter gallery for cinematic effects, color correction, particles, and emulation of development techniques.
It offers a variety of masking tools, including AI Mask, which uses AI technology to isolate objects in the image accurately. It also allows you to create presets you can share cross-platform with your coworkers.
The benefits of using Optics are that you get full-featured software for basic to heavy image processing that works on its own and as an extension to the already solid tools in Photoshop and Lightroom. One disadvantage is that it's CPU-hungry, which can feel daunting for beginners or hobbyists.
-
Adobe Photoshop

If you ask any photographer or digital artist what program to use, most will tell you Photoshop. Adobe Photoshop is among the oldest and most popular software in the digital post-production era, and it is the reason why the verb "photoshopping" exists. Photoshop offers an incredible set of tools for any image-related process, from basic editing like cropping to advanced tools for image compositing and retouching.
One of the biggest advantages is that "everyone" uses it, and its popularity makes it easy to find tutorials and courses to learn to use it. Adobe keeps updating the software and adding more tools, such as AI, and it integrates seamlessly with other Adobe applications. However, its high cost and subscription-only plan can be a drawback for some photographers, especially for beginners.
Photoshop is, and I'm sure will remain, the industry standard for many jobs, so learning how to use it will always be a good investment, but there are plenty of alternatives nowadays that are worth checking out.
-
Adobe Lightroom Classic

Continuing with Adobe, another favorite photo editing software is Lightroom Classic, a powerful desktop photo editing and management tool. It features professional, non-destructive editing tools for all kinds of image processes and advanced management features for organizing, cataloging, and searching your images with collections, keywords, and more.
In the Adobe Lightroom Classic version, all your files are stored locally, which can help in the first steps of choosing the best photos for post-processing. The Lightroom subscription includes the two versions: Lightroom and Lightroom Classic. The difference is that Lightroom is cloud-based, while Classic stores your files locally.
Lightroom Classic is your best bet if you want a powerful editing application with extensive organizational tools and the ability to manage your files locally on your machine. It also supports tethered capture for digital cameras, so you can view your camera from Lightroom.
The drawback is the lack of automatic backup in the cloud, which can be fixed using the Cloud version. However, the cloud version may feel less secure as you must upload the photos.
-
Capture One
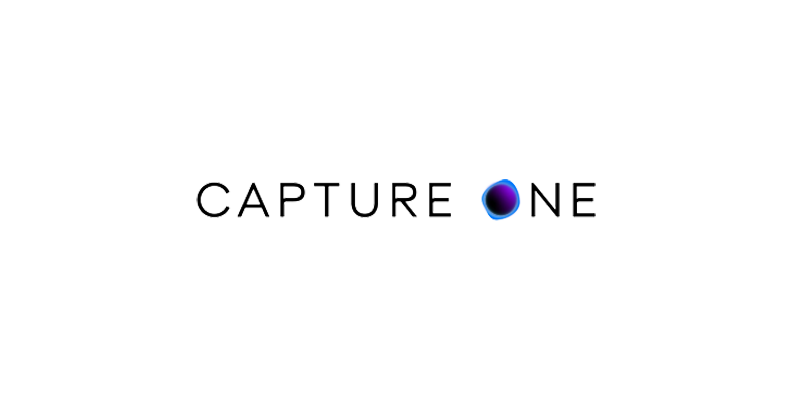
Capture One is a professional tool for post-processing photography known for its exceptional RAW processing, which produces images with more detail and color accuracy right from your camera. Some key features are its dedicated color editor, which allows you to fine-tune the hue, saturation, and lightness, including for skin tones, and tethered shooting, enabling you to shoot right into the software.
Capture One offers management features for catalogs and project sessions. However, these are not as refined as the ones in Lightroom. The steeper learning curve makes it more like an alternative to the big giant from Adobe.
Choose Capture One if you’re looking for a Lightroom alternative with extraordinary RAW processing, tethered shooting for studio and commercial photography, and decent file management.
-
Affinity Photo
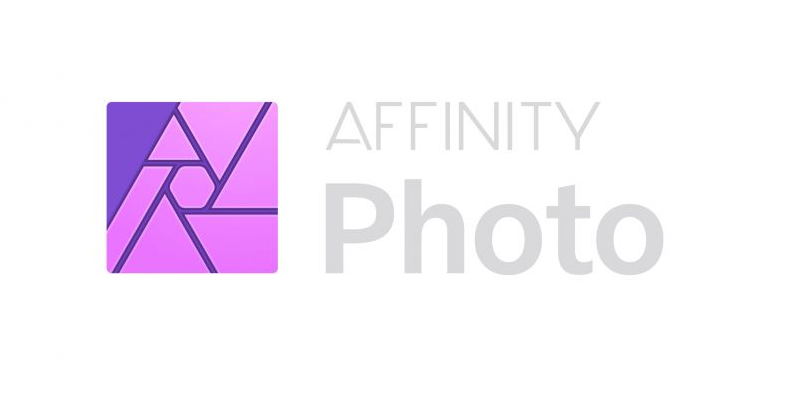
Affinity Photo by Serif is a professional-grade post-processing software for photography, graphic design, and digital artists. If you’re tired of subscriptions and want a good and affordable one-time purchase for post-production software, you should definitely check Affinity Photo. It offers a comprehensive suite of photo editing, retouching, composition tools, layer-based editing, filters and effects, and selection tools, and it supports RAW processing.
It is the best option if you value cost-effectiveness, powerful features, ease of use, and continued support by the developers. However, its limited photo management tools and slow growth can be drawbacks, particularly for collaborative workflows.
If these limitations do not affect you, consider buying the Affinity V2 Universal License, including Affinity Photo, Affinity Designer, and Affinity Publisher, to have the full ecosystem.
-
DxO PhotoLab

DxO PhotoLab is a dedicated RAW photo editing software for image restoration. It features top-notch noise reduction, leveraged by DeepPRIME and DeepPRIME XD technology, lens correction, local adjustments, advanced color tools, LUT support, and RAW development.
The main reason for using DxO PhotoLab is its best-in-class noise reduction and correction tools. It is a great post-production tool that can be added to your workflow with other software for a single purchase. The downside is that while it excels at restorations, it lacks other features, such as masking and layer-based editing. Another disadvantage is that you must pay a discounted price for future upgrades.
-
Luminar Neo Photo Editor
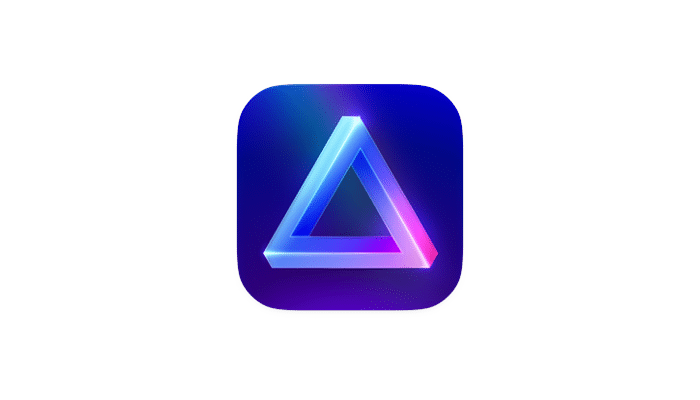
Luminar Neo is an AI-powered photo editing software that is popular thanks to its user-friendly interface and AI-powered tools. Tools such as AI Enhance, Relight AI, and Face AI will help you speed up your image post-production process. It also features a wide array of creative effects and filters, masks, blending modes, textures, and more.
Another key feature is that Luminar Neo works as a standalone photo editor and a plug-in for Photoshop and Lightroom Classic. It is another option to expand your creativity if you already use Adobe alternatives.
Luminar Neo is for you if you want a solid Photo Editor with AI tools to fix and correct quickly with the plug-in and continue editing in Lightroom. The downside is that some advanced AI tools require a separate purchase, and future upgrades may not be included with the lifetime license.
-
GIMP

GIMP, which stands for GNU Image Manipulation Program, is a free and open-source image post-processing program with powerful tools. Its key features include layer-based editing with blending modes and adjustment layers, extensive format support (including PSD and TIFF), selection tools, brushes, transform, and color manipulation tools.
GIMP is a great option for photographers on a budget or beginners who don't want to spend on software but want to learn the basics. It's great for practicing and understanding how post-processing editing works. The disadvantages are its limitations when you get into more advanced processing and the RAW support, which can be solved using dedicated RAW processing software.
-
ON1 Photo RAW
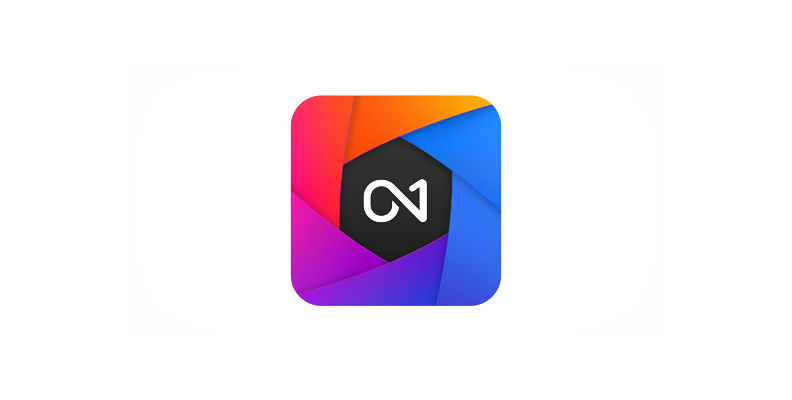
ON1 Photo RAW is an extensive photo editing software that integrates AI features to enhance your photos. It focuses on being an all-in-one solution with browsing, organizing, RAW processing, and effects for photographers looking for a single program for post-processing photography with reliable results in a single place.
The ON1 Photo RAW develop module accurately adjusts your RAW files with controls similar to Lightroom's. However, unlike the latter, ON1 Photo RAW offers more purchase alternatives, including a perpetual license.
ON1 is for you if you want a plethora of tools and great browsing and organization features. It's especially useful if you work with RAW and want to achieve the best RAW processing. However, occasional performance issues and slower render times compared to the alternatives may be a drawback.
What Edits are Applied to a Photo During Post-Processing?
As I mentioned, post-processing is not a one-size-fits-all feature you apply to all your works in the same way. It involves various tools, plug-ins, and software to make the edits needed to enhance, alter, and fix your photos. You can find hundreds of edits to do in a picture using tools that target similar issues with different methods. Let's discuss the most popular ones.
-
Noise Reduction
Digital noise can ruin a photo, appearing in low-light images or pictures taken with a high ISO. A noise reduction tool will analyze your image and identify the grain in your photo to apply a fix, which can be removing or smoothing the area with noise. Most software features a noise reduction filter, some more advanced than others, like the one in DxO PhotoLab.
-
Masks
Masks are incredibly useful for image processing. They isolate objects or parts of the image to make selective adjustments to the area of the mask, allowing non-destructive editing. Masks are usually used when you want to remove unwanted elements in the background or foreground of the image for selective color correction, compositing, and visual effects. Creating masks used to be tedious and time-consuming, but now tools like Optics offer faster ways to make masks with the Mask ML and EZ Mask.
-
Color Correction
The color correction edits include a set of different adjustments to modify the image's color to make it as realistic and natural as it should have been when you took the photo. These edits include white balance, exposure, HSL adjustments, tints, highlights and shadows, and a tone curve.
-
Exposure
This is the most common edit in post-processing, used to fine-tune an image's overall brightness and contrast. It can fix overexposed pictures and create an image with more detail. In most editors, you have the option to enable the histogram to adjust the exposure in the right direction.
-
White Balance
White balance adjusts the image's color for a natural appearance. It helps achieve the correct color temperature and ensures that the whites in the photos appear white, allowing the other colors to look realistic even under different lighting conditions. Some cameras offer a white balance setting, but the option to do it in your software gives you more control.
-
Highlights and Shadows
The highlights and shadows adjustments allow you to individually fine-tune your image's lightest and darkest areas to bring back detail in bright areas or reveal lost details from the darker ones.
-
HSL Adjustments
You can use the HSL sliders in your editor to fine-tune a color's hue, saturation, and luminance to balance it to its right intensity and brightness.
-
Curves
The tone curve allows you to modify the brightness, contrast, and color values across the tonal range of an image. It provides more accuracy and control than the single HSL sliders. You can also complement each other when editing the photo.
-
Levels
The levels are another way to adjust your photos' range and color balance. When adjusting the brightness and contrast, the result may be similar to the tonal curve but with more intuitive controls. The use can vary depending on the image or the editor.
-
Color Grading
Color grading is another type of color adjustment done to an image to enhance it for artistic and stylish purposes and to set a mood. Creativity comes first here, even pushing the color to unrealistic values as long as the results evoke an emotion and tell a story of their own.
-
Crop and Resizing
It offers basic tools to trim the edges of the image to remove objects, center elements, and balance framing, or readjust the image to fit in the main composition. You can also use selection to crop what is outside the area or stretch the image.
-
Sharpening
Sharpening tools are used to add or restore details that are lost in a photo. You can use them with masks to add a sharpening effect to your photo and enhance specific areas of an image, such as faces.
-
Retouching
Retouching is applied for cleaning and corrections. You can use brushes and healing tools to remove blemishes and scars, smooth your skin, and retouch your eyes and other facial features. These tools should be used carefully to avoid a plastic face in your subject.
-
Filters and Visual Effects
Filters and effects can enhance photos in countless ways. You can add distortion, film stock looks, light effects, simulate lens flares, and various optical effects. Vignettes can draw attention to the subject in the picture by darkening the edges while keeping the center visible. Other common effects include blur, grain, and HDR. Filters and effects often come with presets, making them more user-friendly to apply to your images right out of the box.
Post-Processing Workflow in Digital Photography:
The general post-processing workflow is the same regardless of the program you use, with slight variations on how each software performs the edits. I’ll show you an example of a post-processing workflow, which you can adapt to suit your needs.
-
Step 1: Backup and Organize
After shooting, the next step is to transfer all your photos to your computer. Back up your photos; you don't want to find out that the device where you store them got lost or corrupted. You can use external storage or the cloud. Next, organize the photos and start the selection process.
Choose the images that will pass to the next round of post-processing. Label everything and put it in a separate folder. Now, go through your photos and select the best ones to work on. Discard duplicate, blurry, poorly exposed photos, unwanted shots, etc.
-
Step 2: Editing
The editing process can vary for each image and photographer. However, a good starting point is the global adjustments. These adjustments are made for the entire image without worrying too much (yet) about selective regions. The edits you can apply here are white balance, exposure, contrast, highlights, shadows, vibrance, and saturation.
Next, continue with selective editing for local adjustments. When you want to fine-tune specific regions in the image, you can use masks and selection tools to restrict the edits to those areas. Use healing and cloning tools to smooth skin and remove blemishes and other unwanted elements. The sharpening tool can help you retain detail from the skin after healing. Use noise reduction to remove grain or artifacts in your photo.
To conclude the editing step, you can make further creative adjustments, such as color corrections, adding vignettes, stock film filters, lens flares, and more, to give your photo a stylish look.
A pro tip is taking advantage of batch editing if your software supports it. It allows you to apply the same edits to multiple images. Imagine you have several photos under the same lighting conditions. You can use the same exposure settings to fix all problems with the same issue.
-
Step 3: Export
When you're done with post-processing, it's time to finalize your project. First, ensure the image's dimensions are correct for the intended use, and if not, resize the image. Choose the appropriate color space and a file format to export. Save the final processed image and try to save the project, too, in case you need to modify something.
Best File Formats for Exporting/Sharing Images:
The best file format depends on the intended use of the photos. Here's a breakdown of the most popular and their ideal applications.
-
PDF
While PDF, or Portable Document Format, is not primarily an image format, it can be useful when you need to preserve the layout or formatting of your image.
-
JPG
JPEG or JPG is the most common format supported by editing software. It is best used for web images because they are small files. However, due to compression, much data is permanently lost to reduce file size. It is not ideal for images requiring higher quality, text, or transparency.
-
PNG
PNG (Portable Network Graphics) files are your go-to for transparency, logos, illustrations, graphics with text, and web images where quality over file size is a priority.
-
TIFF
This format is ideal for professional printing and lossless storage of high-quality images. It retains maximum image quality and supports high color depths, making it perfect for publishing and photography. The drawback is that the file size can become very large, making it difficult to share via email.
-
WebP
This newer format, developed by Google, supports both lossy and lossless compression, animation, and transparency. It provides superior compression compared to JPEG while maintaining PNG quality. However, it may present compatibility issues with older software.
Final Words
Post-processing software is integral to the modern digital photography workflow; it allows photographers to fix, refine, and alter their images to enhance them and bring their creative vision to life.
There is no easy path to improvement: the best approach is to get out there, shoot, and practice with any software recommendations in this article that caught your attention.
If you want to start with Optics, you can download a free trial to edit your photos like a pro. You have all the tools and effects mentioned in the workflow, hundreds of presets to make the process easier, and masking tools to make your selective editing faster and more precise.
Happy editing!



