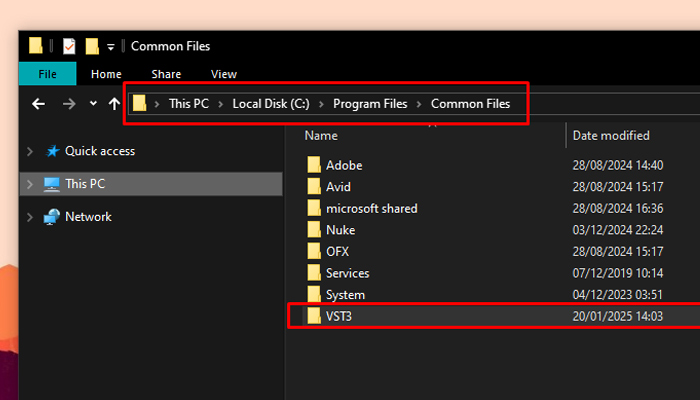There is no doubt that Adobe Premiere Pro is a powerful piece of video editing software. However, even the best software can glitch sometimes. When it does, this can be a frustrating experience. "Why is Premiere Pro lagging and crashing?" are common questions.
There can be a number of reasons for this occurring. However, with a little foreknowledge and understanding, you can keep these to a minimum and ensure that your work is as uninterrupted as possible.
Reasons Why Premiere Pro Keeps Crashing
Understanding the reasons why a piece of software can crash helps to alleviate the problems in the future.
-
Outdated Version
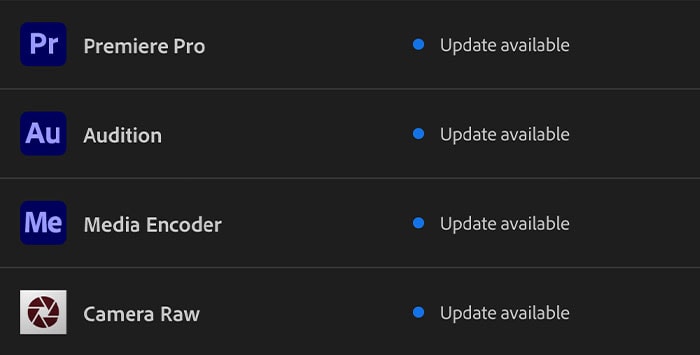
It might seem like an obvious place to start, but it's still worth asking the question - is your version of Adobe Premiere Pro up to date? The older a piece of software is, the more likely it is to have unresolved software bugs.
That's one of the reasons companies keep updating their software, after all - to eliminate bugs that users have reported.
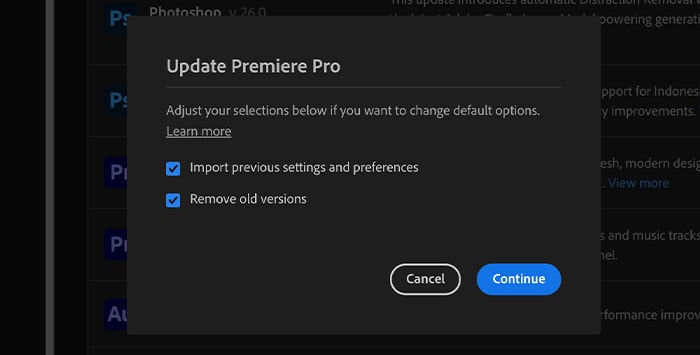
By ensuring you have the latest Adobe Premiere Pro version and keeping it up to date, you will help minimize the amount of crashes you suffer from. Just because something is obvious doesn't make it wrong!
-
Reinstall Premiere Pro
Relatedly, reinstalling Premiere Pro can also help to resolve a crash issue. That's because not only will you be installing the latest version, but you also reset everything to its default state.
Sometimes, even innocuous changes can cause crashes to occur, even when it doesn't seem particularly logical for that to be the case. Reinstalling Premiere Pro gets rid of those problems.
-
Clear and Reset Settings
If you find that Premiere Pro is repeatedly crashing on startup, it's worth trying to clear and reset the settings to see if this resolves the issue.
When you launch Premiere Pro, hold the ALT key (Windows) or OPTION key (Mac). This will bring up the below dialog box.
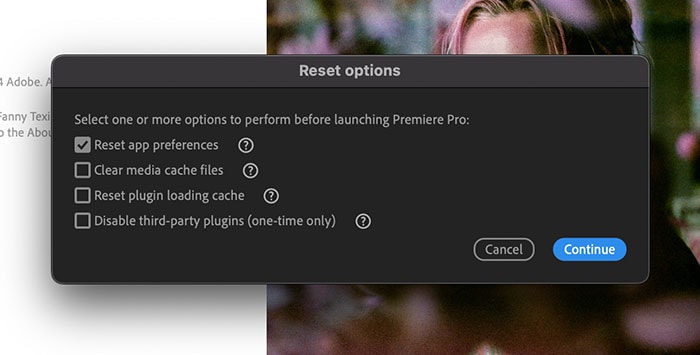
Click OK, and your settings will be reset. Once this has been done, you can start putting your settings back the way that they were until you are able to identify which one is causing Premiere Pro to crash.
-
Plug-ins
Plug-ins are a godsend to any creative, helping expand the range and ability of whatever software you are using, and Premiere Pro is no exception. Plug-ins are part of the lifeblood of the software.
Not all plug-ins are created equally, though, and incompatible plug-ins can be the bane of your life. Third-party plug-ins, especially free ones, are not always updated to take into account the release of the latest version of Premiere Pro, and this can lead to incompatible plug-ins that cause Premiere Pro to crash.
If you find that performing a specific operation with a plug-in is causing Premiere Pro to crash, then it is relatively easy to find the issue and resolve it simply by removing the offending plug-in.
Simply delete the plug-in from the Plug-ins folder, and the problem should be gone.
- Windows Plug-in Folder Path: C:\Program Files\Adobe\Adobe Premiere Pro CC 20XX\Plug-Ins
- Mac Plug-in Folder Path: /Library/Application Support/Adobe/Common/Plug-Ins/
Once you have deleted the plug-in, launch Premiere Pro and the problem will be gone.
-
GPU Acceleration
It seems counter-intuitive that GPU (Graphics Processing Unit) acceleration can cause a Premiere Pro crash since GPUs specifically exist to aid the processing of graphics and video.
However, GPU can still cause issues. To find out if this is what's causing Premiere Pro crashes, disable it and see if this fixes the issue.
Note: Silicon based Macs do not have the ability to turn off GPU acceleration in Premiere.
To disable GPU acceleration, go to File, then Project Settings, then General.
Once there, select Video Rendering and Playback.
Change the Renderer to "Mercury Playback Engine Software Only". This will disable hardware-based GPU acceleration. Restart Adobe Premiere Pro and see if the issue is resolved.
If the problem still remains, turn on GPU acceleration in Premiere Pro again.
-
Clear Cache Files
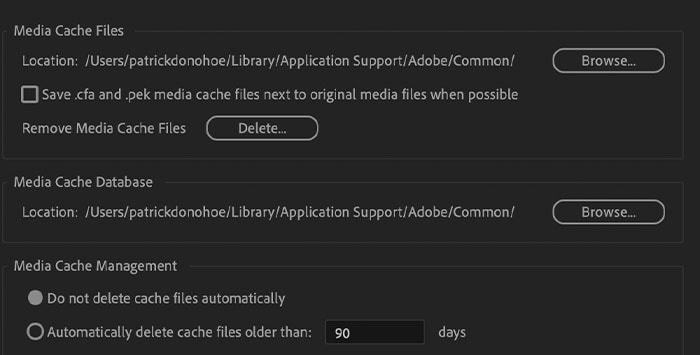
Cache files can be another issue when it comes to Adobe Premiere Pro crashing.
Media cache files are just temporary storage that Premiere Pro uses, but if the amount of space they consume becomes too large, if there are corrupted cache files, or if they're simply old versions, it can cause issues.
To clear the cache files, go to the Edit menu, then Preferences, then Media Cache. Click the delete button to remove the media cache files when the window for Media Cache Files opens.
It's a simple process, but it's remarkable what a difference it can make!
-
Update Drivers

Unstable video drivers for graphics cards can also cause issues, mainly for Windows users rather than Mac users.
As best practice, it's always a good idea to keep all your drivers up to date anyway. Outdated graphics drivers can cause issues not just with Premiere Pro but any video-related applications, whether they are being used for video editing or simply playback.
Each graphics card will have its own way of updating its drivers, so check the manufacturer's website to see what you need to do and follow the instructions there.
You can also use Windows Update if you're working on a laptop or device that doesn't have a standalone graphics card.
-
Memory and Hard Drive

As with all Adobe software, Premiere Pro is very memory-intensive. It is recommended to have minimum system requirements of 16GB, but the more memory you have, the better.
This is true not just for improving the stability of Premiere Pro but also for making certain tasks, such as rendering, much faster than they would otherwise be. Memory is something you can't really ever have enough of.
The rule of thumb is always more memory = better.
It's also worth considering your hard drive. Older hard drives with mechanical parts are noticeably slower than newer SSD drives. The slower the drive, the more likely it is that Premiere Pro will have difficulty.
So, if you have an older hard drive, consider upgrading it to a more modern SSD drive. You'll get a huge performance boost as well as gain more stability for Premiere Pro.
-
Transcode Footage
This goes alongside memory because high-resolution media files can be absolutely huge. That means if you're working on a particularly long piece, the amount of memory required to process those files can cause problems.
Transcoding your footage using Adobe Media Encoder will greatly reduce the size of the files you're working with and improve performance and stability.
-
Close Everything
Another piece of advice that relates to memory! If you have multiple apps open on your computer, they're using resources.
Whether it's memory, CPU, GPU, or any other component, open apps will take resources that are better used for Premiere Pro, so close everything you're not directly using so that you have as much of your computer's resources dedicated to the project you are working on.
-
Font Incompatibility
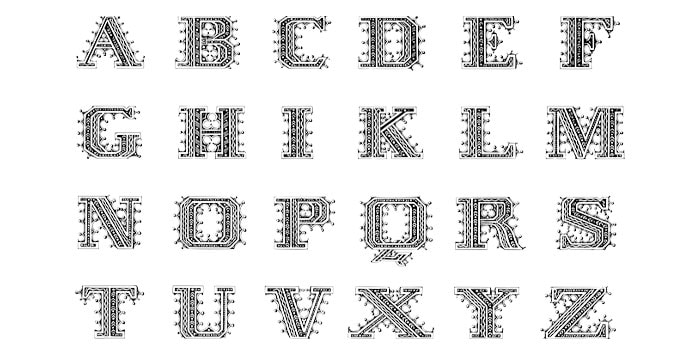
Using captions in your footage? Some fonts play nicely with Premiere Pro, and some don't, and it's not always clear which ones will work and which ones won't. Generally, system fonts - that is, the ones installed on your computer by default - will work fine, but some third-party fonts can cause issues.
If you find that your Premiere Pro keeps crashing, try changing the caption font and see if it makes a difference. It's an annoying bug but something as simple as changing the font in captions really can resolve crashing.
-
Unsupported File Formats
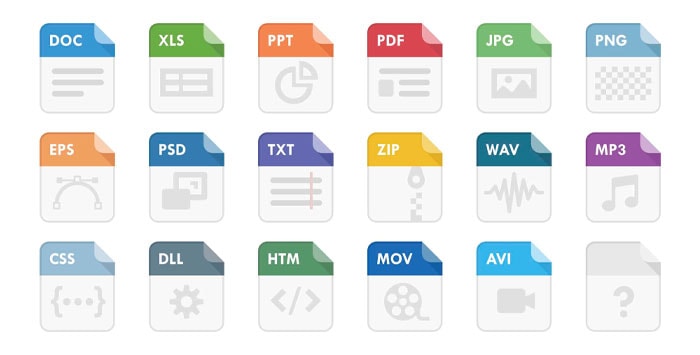
While Premiere Pro is a sophisticated piece of software that works well with a remarkably wide range of file formats, not everything will be 100% compatible. Incompatible codecs can cause issues and result in Premiere Pro crashing.
Most of the standard formats, such as .mp4, avi, H.264, .mov, .vob, and others, won't cause you any issues. But - and you may detect a theme here - if you have third-party file formats or formats that are non-standard, this can cause crashes.
Whenever possible, it's always a good idea to work with known file formats. This will increase the compatibility of your final project and also ensure greater stability for Premiere Pro.
-
Importing and Exporting Files
Premiere Pro crashing when you are importing files is annoying and time-consuming. If it crashes when you are exporting, it can be a lot worse. You run the risk of losing hours of work because the software fell over while you were trying to save.
If you find Premiere Pro keeps crashing when you're importing, try to import clips one at a time rather than in bulk. This will consume fewer resources and make it easier for Premiere Pro to cope.
Similarly, when you export files, if you find Premiere Pro is repeatedly crashing, try exporting in smaller batches rather than exporting the entire project in a single go.
This has the same effect - requiring fewer resources so your system can remain stable.
Final Words
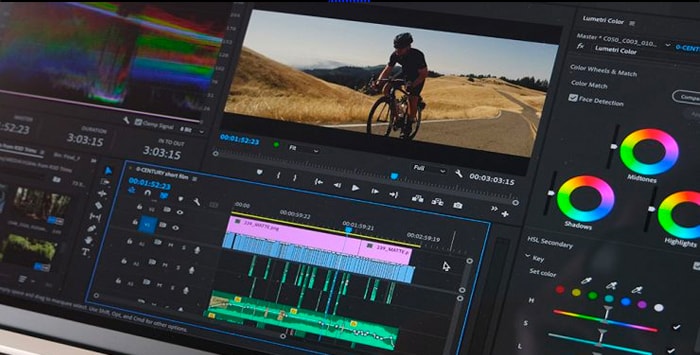
There are few things as annoying as a piece of software crashing when you are working. It interrupts your work, slows your computer, and can result in the loss of a lot of hard work.
However, with a little knowledge and experience, you can greatly reduce the amount of crashing Premiere Pro experiences, leaving you free to create your next masterpiece.
FAQ
How to fix Adobe Premiere Pro crashing on a Mac?
One of the great things about Macs is that they are very stable. There are none of the driver issues that can plague Windows, and there's a reason it is often the platform of choice for creatives. However, even Macs can experience Premiere Pro crashing.
Firstly, ensure that you have downloaded the latest OS updates from Apple. Apple frequently updates macOS, and ensuring you have the latest version running will improve Premiere Pro's stability.
Clearing cache files on a Mac is just as effective as it is on Windows, so follow the above cache-clearing advice and ensure that your cache is regularly purged to keep everything running smoothly.
If you are technically knowledgeable, you can also look at the crash logs to diagnose where the problem lies. You can find them at:
Users/[user name]/Library/Application Support/Adobe/LogTransport2
Browse to that location, open the logs, and see if they have any insight.
Macs are great systems for creatives, but even they can have issues sometimes!